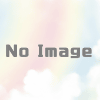仮想環境(VirtualBox 7.0)にKali Linux 2023.1をインストール(手順)

2021年に、「ディスクトップパソコンに仮想環境を作成してKali Linux 2021.3をインストール(手順)」の記事を作成しました。
その後、何度かアップデートをしていると思います。
でも、これからインストールをされる方もいらっしゃると思います。
今回、Kali Linux 2023.1がリリースされたので、
最新の「Oracle VM VirtualBox 7.0」と
最新の「Kali Linux 2023.1」のインストールの説明を行います。
(若干ですが、インストールの方法が変わっています。)
今回はWindows10のパソコンに「仮想環境」を作成して、仮想環境にKali Linuxをインストールしたいと思います。
目次
Kali Linuxを仮想環境にインストールするメリットとデメリット
〇仮想環境にインストールするメリット
- 1台のパソコンの中に複数のオペレーティングシステムをインストールできる。
- パソコンを複数台購入する必要がなくなり、コストが削減できる。
- 外部装置も1台分購入すれば共有できます。
〇仮想環境にインストールするデメリット
- ウインドウズの中に構築するため、仮想環境で100%CPUが使えない。
- メモリやディスクも各々環境に振り分けられるため、資源が十分に使用できない。
- 複数のオペレーティングシステムが入っているためセキュリティ対策が複雑になります。
Windows10でVirtualBoxを利用して仮想環境の作成
1.VirtalBoxのサイトを開きます。
https://www.virtualbox.org/ にアクセスします。
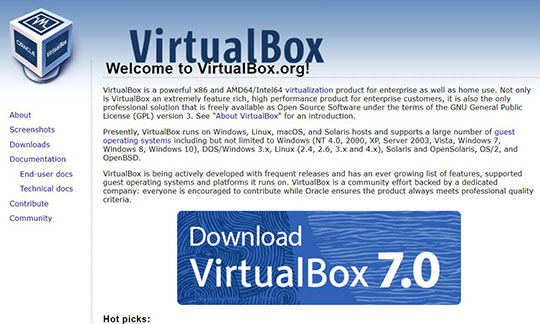
2.「Download VirtualBox 7.0」のボタンをクリックします。
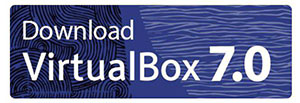
3.「VirtualBox 7.0.8 platform packages」の中にある
「Windows hosts」をクリックします。
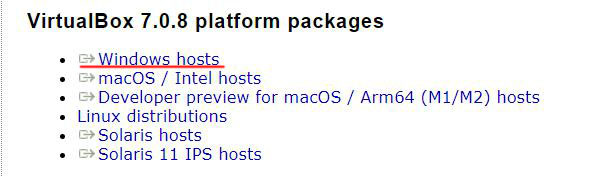
※ダウンロードが始まります。
ダウンロードファイルは「VirtualBox-7.0.8-156879-Win」でした。
ダウンロードするタイミングにより、ファイル名が変更になる場合があります。
4.ダウンロードしたインストーラーをクリックして、インストールを実行します。

5.「Welcome to the Oracle VM VirtualBox 7.0.8 Setup Wizard」画面で「Next>」ボタンを押下します。
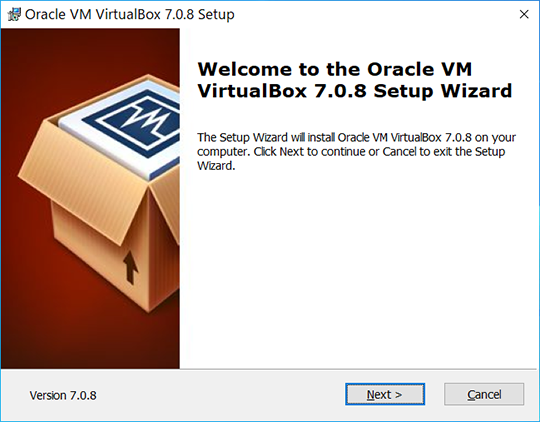
6.「Custom Setup」の画面で「Next>」ボタンを押下します。
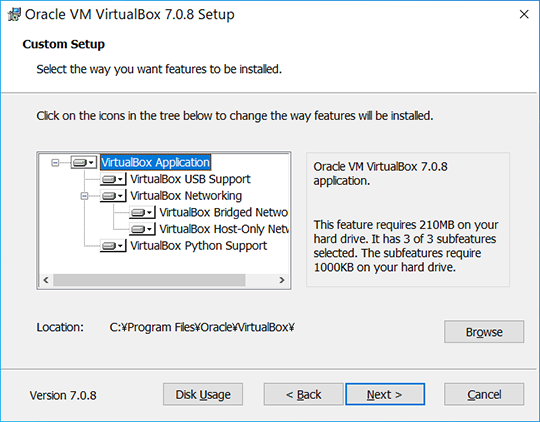
7.「Warning:Network Interface」と表示されますが「Yes」をクリックします。
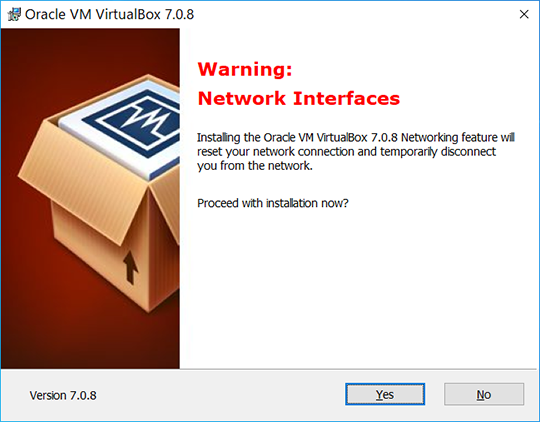
8.「Missing dependencies Python Core / Win32api」の画面で「Yes」ボタンを押下します。

9.「Ready to Install」の画面で、「Install」ボタンを押下します。
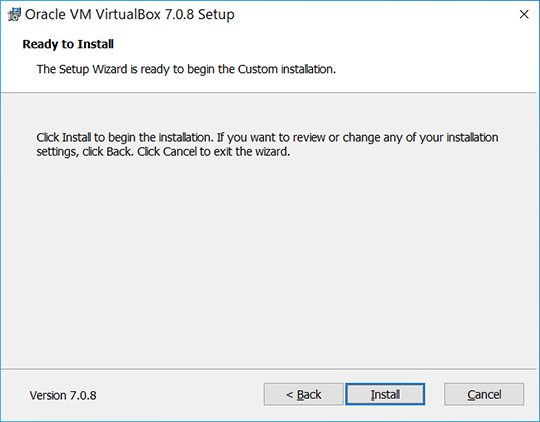
10.インストール中です。

11.「Oracle VM VirtualBox 7.0.8 installation is complete.」画面が表示されて、インストールが完了しました。
「Finsh」ボタンを押下します。
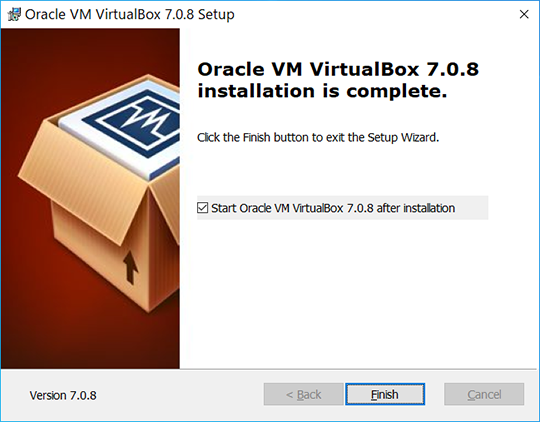
(デスクトップに「Oracle VM VirtualBox」アイコンが新設されました。)
12.Oracle VM VirtualBoxマネージャーが立ち上がりました。
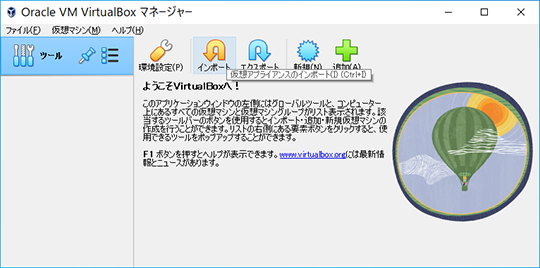
Extension Pack(VirtualBox の拡張パック)の設定について
前回はインストールしたのですが、
Oracle VM VirtualBox Extension Packをインストールするメリットは、USB 2.0/3.0デバイスのサポート、仮想マシンの暗号化、リモートディスプレイプロトコルのサポート、PXEブートROMのサポート、その他の機能の拡張などがあります。Extension Packを使用することで、VirtualBoxの機能を強化し、より多くのオプションを利用できるようになります。
特に、Kali Linuxをインストールするのには必要が無いと思われるので、今回はインストールしません。
インストールされたい方は
Extension Pack(VirtualBox の拡張パック)の設定
をご覧ください。
Kali Linuxを仮想環境(VirtalBox)にインストールする。
1.Kali Linuxのインストーラをダウンロードサイトを開きます。
https://www.kali.org/get-kali/ にアクセスします。
そして、「Virtual Machines」の「Recommended」ボタンをクリックします。

2.Virtual Machinesで、「VirtualBox」の64-bit又は32-bit(使用されるパソコンによって変わります)のVirtualBoxのダウンロードボタンをクリックします。
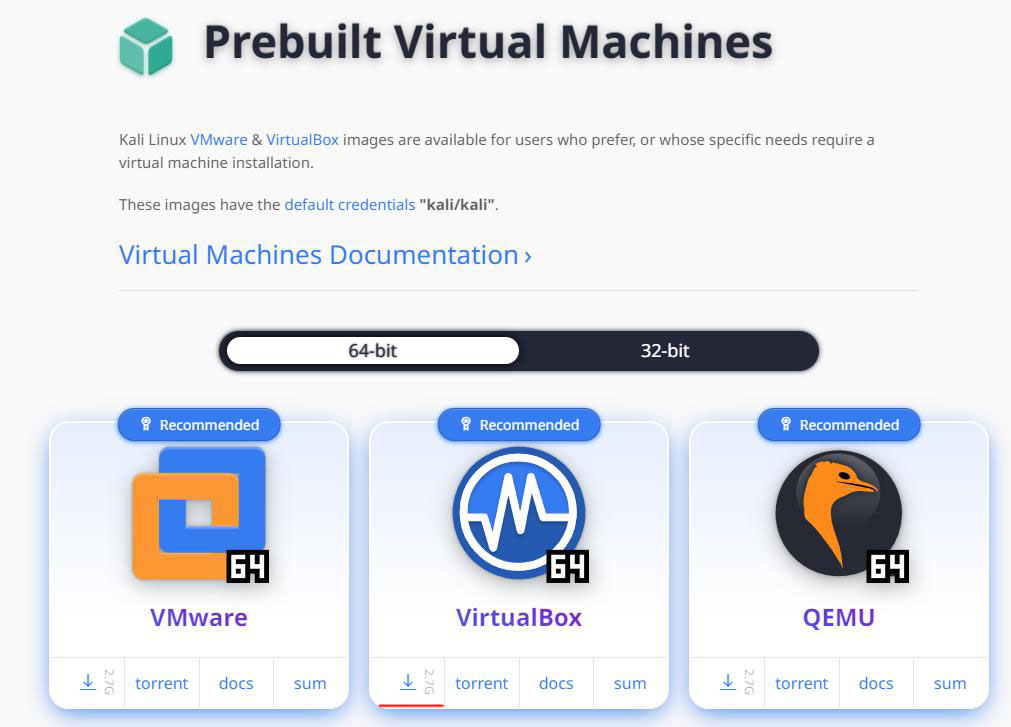
※ダウンロードが始まります。
ダウンロードファイルは
「kali-linux-2023.1-virtualbox-amd64.7z」
※ファイルは7zで圧縮されています。
このファイルを解凍すると、2つのファイルが解凍されます。
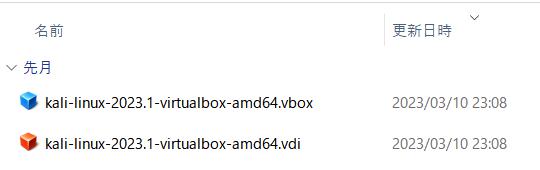
【注意】
※この状態はダウンロード中の様子です。
そのまま、ほっておくとダウンロードが完了しました。
私だけかもしれませんが、chromeブラウザ、Microsoft Edgeでダウンロードすると
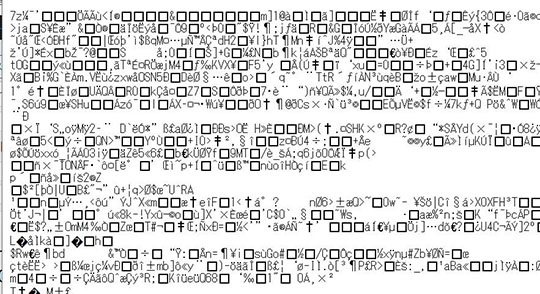
こんな画面が表示されました。
その次に、Firefoxブラウザだと、正しくダウンロードできました。
参考になればうれしいです。
3.上部の解凍した「kali-linux-2023.1-virtualbox-amd64.vbox」ファイルをクリックします。
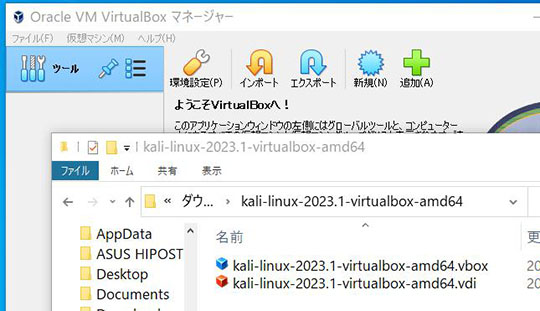
4.Kali Linuxがインストールされました。

Kali Linuxの起動
1.右ツールの「Kali Linux」を選択して、起動ボタンを押下してください。
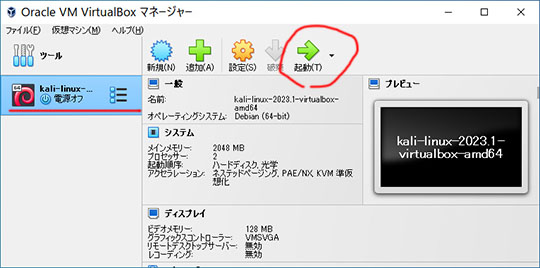
2.Kali Linuxが立ち上がりました。
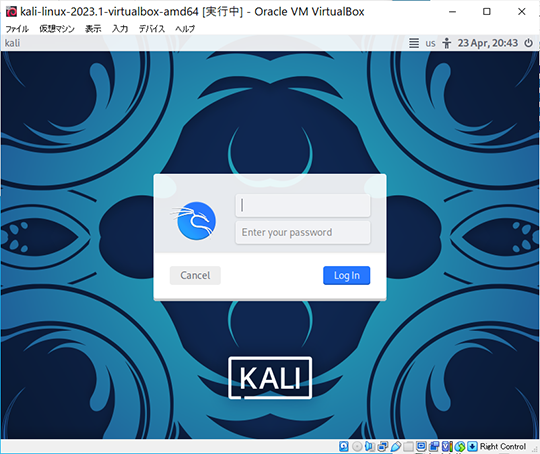
3.Kali Linuxが自動で立ち上がり、ログイン画面が表示されます。
ID:kali
PASS:kali
と入力して「Log in」ボタンを押下します。
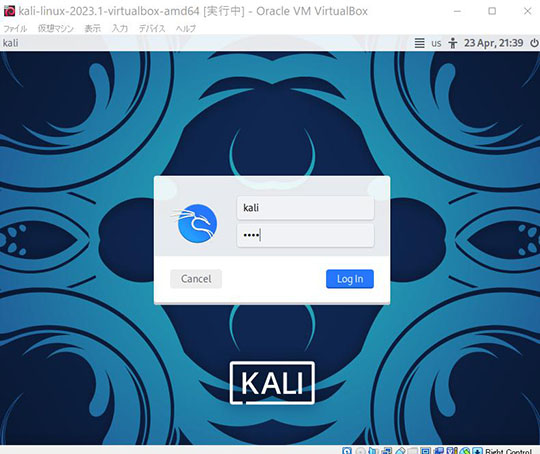
4.おめでとうございます。仮想環境でKali Linuxが立ち上がりました。

5.終了するときは、画面右上にあるボタン群の一番右の「マルに右矢印」ボタンをクリックして「Shut Down」をクリックして終了させてください。

Kali Linux キーボードの配置がめちゃくちゃ
特にVIエディターを使うときに苦しみます。
日本語キーボードをお使いの方は変更しておきましょう。
画面上部左の「ドラゴンアイコン」→「Settings」→「Keyboard」を選択します。
「Layout」のタブをクリックして
「Use system defaults」ボタンを左にスライドします。
(これで、キーボードの変更ができます。)
「Keyboard model」を「Generic101-key PC」に
「keyboard layout」の下部にある「+ADD」を押下して「Japanese」を選択して「OK」ボタンを押下。そして、不要なレイアウト「English(US)」を「-Remove」で削除します。
「Use system defaults」ボタンを右にスライドします。
これで、キーボードが普通に使えます。
ディスクトップパソコンに仮想環境(Oracle VM VirtualBox 7.0)を作成してKali Linux 2023.1をインストール(手順)のまとめ
いかがでしたか。以前よりも簡単にインストールができるようになりました。
画面もカッコよくなっています。
さあ、Kali Linuxを使い倒してくださいね。