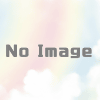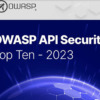ノートパソコンにKali Linux 2021.4をインストール(手順) ※2021.4 アップデート有
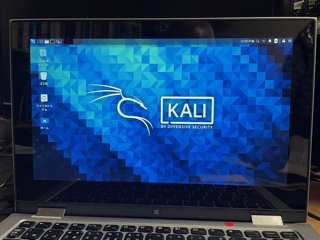
【追加】 Youtubeに最新動画を掲載しました。
「ノートパソコンにKali Linux 2022.3をインストール(手順)」
目次
Linuxは難しいオペレーティングシステム?
ホワイトハッカー(Ethical Hacking)のスキルを磨くためには「Linux」の技術が必須なのだそうです。
そういえば、30年ぐらい前に「Unix C言語」で公共システムを開発した記憶があります。(^^;; 仕事の半分は管理をしていたので記憶がすごくうすいですがとても難しかった記憶があります。唯一記憶にあるのが「viエディターは使いづらい」です。
あまり使いたくないけど、Linuxは必須項目なので再度挑戦したいと思います。
ネットなど参考にするとオペレーティングシステムには「Kali Linux」が推奨されています。
Kali Linuxとは
Kali Linuxとは「ペネトレーションテストソフトウェア」がインストールされているLinuxオペレーティングシステムのことです。
Kali Linuxはホワイトハッカーのテストツール
Kali Linuxはホワイトハッカー(Ethical Hacking)がセキュリティのテストとして推奨されているオペレーティングシステムで「ハッキングおよび侵入テスト用」のソフトウェアなのです。
実際に行われたハッキングの技術を用いて、コンピューターに脆弱性があるか否かのテストを行うことができます。これらのソフトウェアをペネトレーションテストソフトウェアといいます。
ちなみに「ペネトレーションテスト」とは簡単に言うと「ハッキングツール」のことですね。ネットワークに接続されているパソコン(コンピュータ)に対して侵入など試みて「脆弱性」があるか確認するためテストです。

KaliLinuxに組み込まれている侵入テストツール
Kali Linuxには情報収集からレポートまで、システムのセキュリティや脆弱性を評価できるようにする365個以上のさまざまなテストツールがあります。
- Information Gathering(情報収集)
- Vulnerability Analysis(脆弱性分析)
- Web Applications Analysis(Webアプリケーション分析)
- Database Assessment(データベースの評価)
- Password Attacks(パスワード攻撃)
- Wireless Attacks(ワイヤレス攻撃)
- Reverse Engineering(プログラムコードの解析)
- Exploitation Tools(エクスプロイトツール)
- Sniffing & Spoofing(スニッフィングとなりすまし)
- Post Exploitation(攻撃者の侵入後の活動)
- Forensics Tools(フォレンジックツール)
- Reporting Tools(レポートツール)
- Social Engineering Tool(ソーシャルエンジニアリングツール)
- Hardware Hacking(ハードウェアハッキング)
- Maintaining Access(アクセスの維持)
- Stress Testing(ストレステスト)
などがあります。

このサイトで追々説明したいと思います。
インストールする方法
インターネットで調べるとKali Linuxをインストールする方法には3つあります。
- ノートパソコン等にKali Linuxをそのままインストールする方法
- Windowsの仮想マシン上にKali Linuxをインストールする方法
- Windows10(Windows Server)でWindows Subsystem for Linuxをインストールする方法
このサイトでは、1と2の環境を作成する予定です。
まず、(1.)windowsのしがらみがない環境を作りたいのでノートパソコンにKali Linuxをインストールします。
そして、(2.)Windows10のディスクトップに「VMware(仮想マシンのソフトウェア)」を利用して複数のオペレーティングシステム(Kali Linux、ターゲットWindows10)をインストールします。
Kali LinuxをインストールするパソコンはDELL Inspiron11 3000(3148)
今回はノートパソコンにKali Linuxをインストールします。
※注意 パソコンのメーカーや付属しているドライバーにより、インストールの流れが変更になるかもしれません。十分注意してインストールしてくださいね。
家にころがっているDELLのInspiron11 3000シリーズ(3148) windows10です。

CPUがcorei3のwindows10で動きが遅いのでこれを使います。
そのままインストールするとwindows10が消滅するのでKali Linux用にハードディスク(SSD)を購入です。
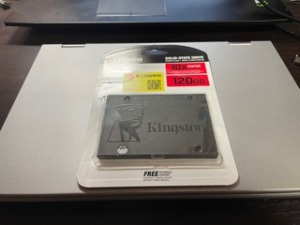
amazonでKingston SSD 120GBを購入しました。テスト用なので120GBで大丈夫だと思います。ノートパソコンのハードディスクを入れ替えました。
Kali Linuxのインストール
ノートパソコンにKali Linuxのオペレーティングシステムをインストールするには以下の2ステップを行う必要があります。
- インストール用のUSBの作成
空のUSBメモリが必要です。(32GBを使っていますが、実際は8GBぐらいで問題なさそうです。)
※インストールUSBだけでKali Linaxをインストールしなくても動かすことができるそうです。 - 作成したUSBを用いてノートパソコンにインストール
Kali Linuxインストール用のUSBの作成
インストールに必要なデータとソフトウェアは以下の通り。
- インストールするOS Kali Linumのイメージファイル
- Rufus(Live USBを作成するソフトウェア)
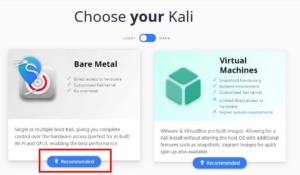
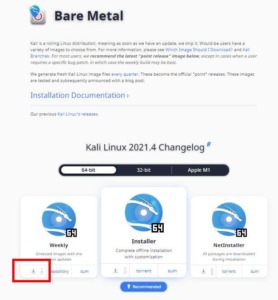
2.Rufusをダウンロードするために以下のurlにアクセスします。
https://rufus.ie/ja/
(Rufusの日本語サイト)
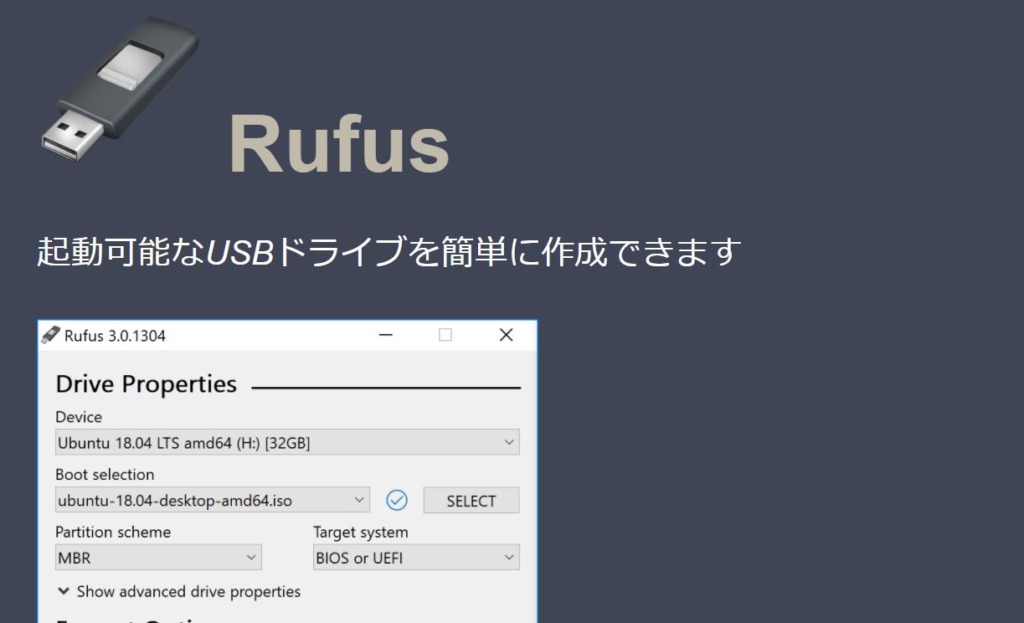
こちらから「Rufus 3.13 (1.1 MB)」をクリックしてダウンロードします。
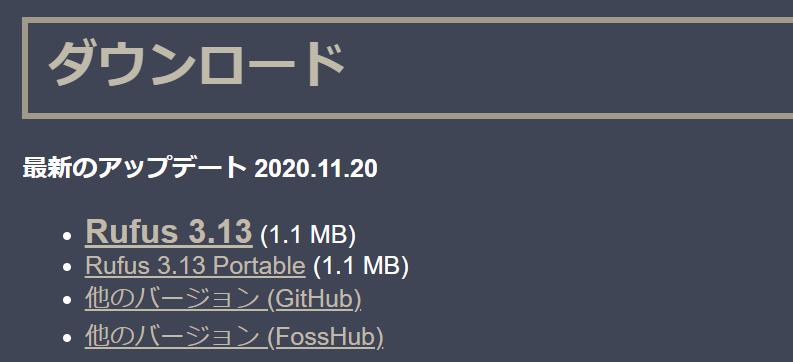
rufus-3.13.exeをダウンロードしました。
3.rufus-3.13.exeをクリックするとRufusの画面が表示されます。
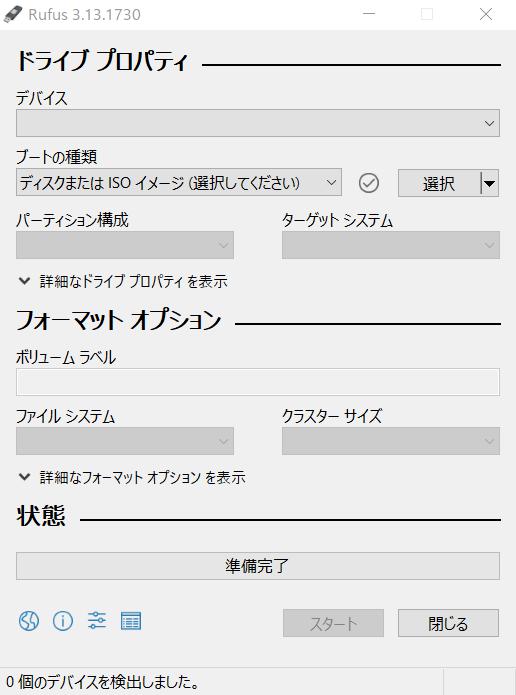
4.USBメモリをパソコンに挿入します。
デバイスにUSBメモリが表示されます。
(※USBメモリの内容はすべて消去されるので注意してください。)
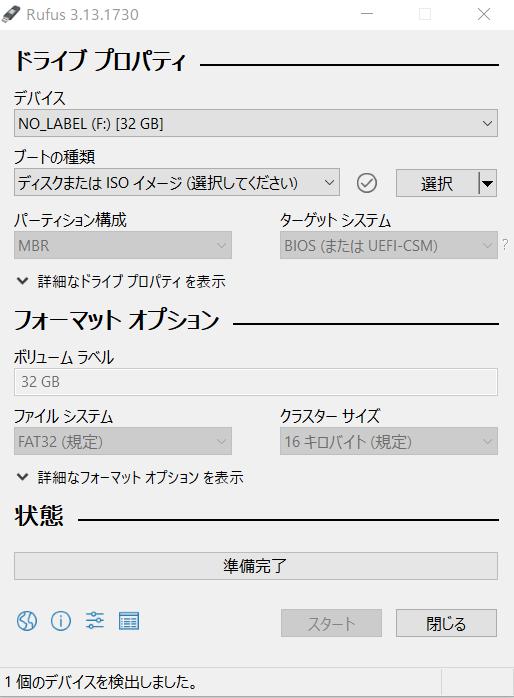
5.ブートの種類は「ディスクまたはISOイメージ(選択してください)」を選択して、横の「選択」ボタンを押下してKali Linumのイメージファイル(kali-linux-2021.1-live-amd64.iso)を設定します。
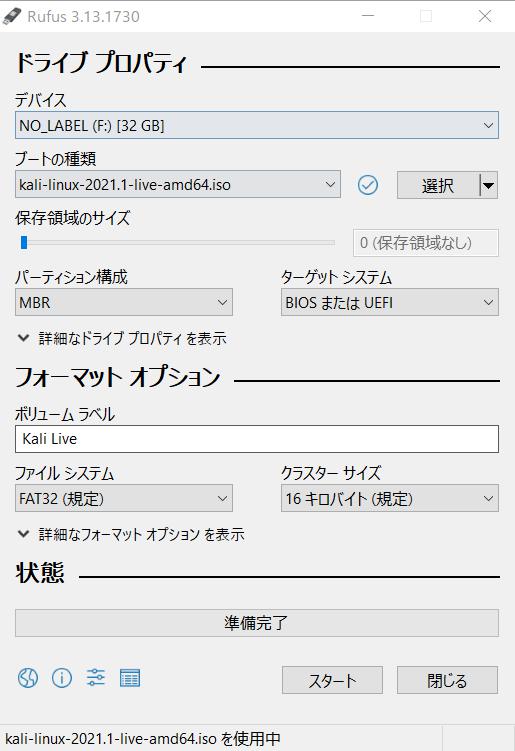
これ以外の項目はそのままで、「スタート」ボタンを押下します。
6.ダウンロードが必要です。の画面が表示されます。
ダウンロードが必要なので「はい」を押下します。
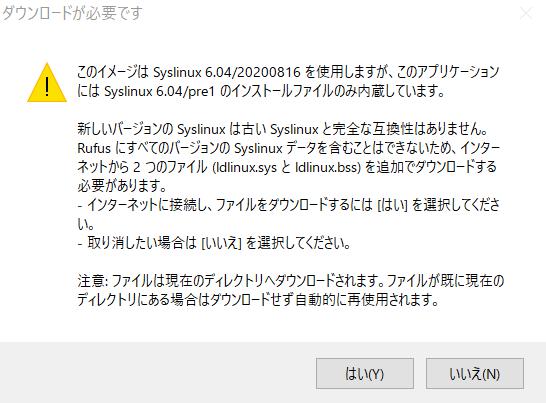
7.ハイブリッドISOイメージの検出の画面が表示されます。
「DDイメージモードで書き込む」にチェックを入れて「OK」ボタンを押下します。
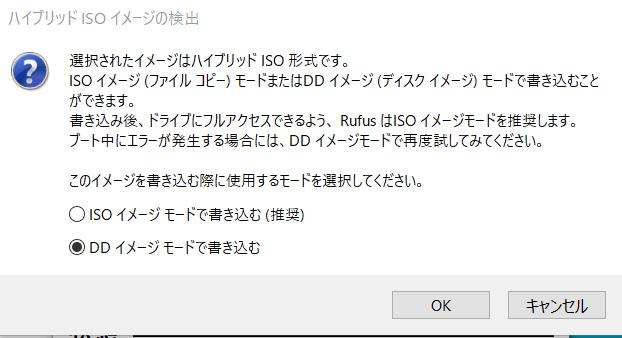
※ここは必ず「DDイメージで書き込む」を選択してください。
8.USBメモリの内容が消去される画面が表示されます。「OK」ボタンを押下します。
(もし消去されると困るファイルがある場合は、「キャンセル」ボタンを押下してください。)
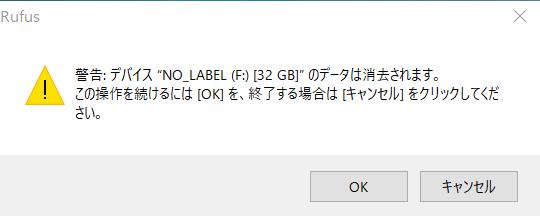
Live USBの作成が開始されます。
9.完了したら「閉じる」をクリックしてLive USBの作成が終了です。
作成されたUSBメモリの容量は696kbyteでした。
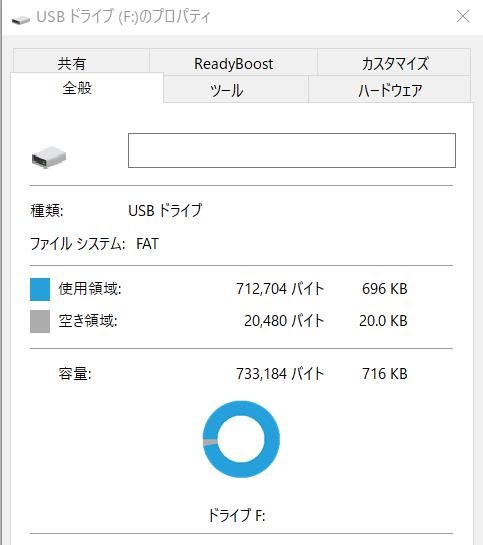
作成したUSBを用いてノートパソコンにKali Linuxをフルインストール
[準備]
- ノートパソコンに電源が入っていない状態で作成したUSBを挿します。
- パソコンの電源をいれます。
- パソコンが立ち上がったら「Boot メニュー」を表示させます。
- 「Boot メニュー」が表示されたら、立ち上げ時「USBディスク」を優先にします。(必要ないかもしれません)
※注意
私のパソコンは上記で立ち上げるとUSBで立ち上げる前に
「has been blocked by the current security policy」のエラーが表示され起動できませんでした。

この対応は、パソコンのbootメニューの「bootタブ」→「Secure Boot」が<Enabled>から<Disabled>に変更するとUSBから起動できます。参考までに。
1.Start installerをクリック
(携帯の写真の為少しぼけてます(^^;;)

2.Select a language
[Japanese-日本語]をクリック
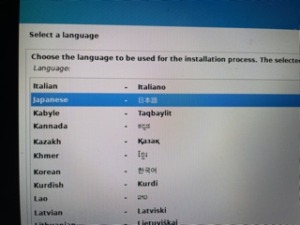
3.場所の選択
[日本]をクリック
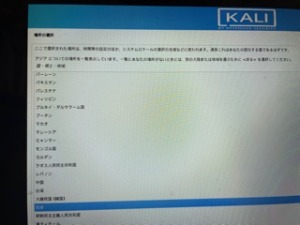
4.キーボードの設定
[日本語]をクリック
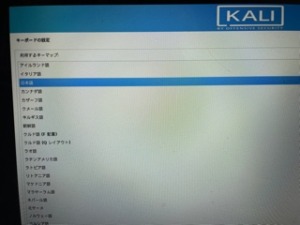
5.チェック中・・・
6.ネットワークハードウェアの検出
※インサーネットカードが検出されませんでした・・・このDELL Inspiron11 3000にはLANの口は無く、ワイヤレスLANなのでインサーネットカードが無いと判断しました。あとでなんとかなると思い・・・
[インサーネットカードなし]をクリック
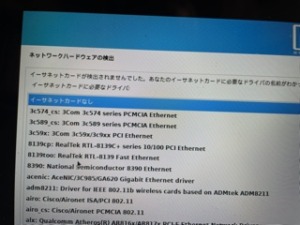
7.ネットワークの設定
※インターフェースが検出されませんでした・・・
[続ける]をクリック
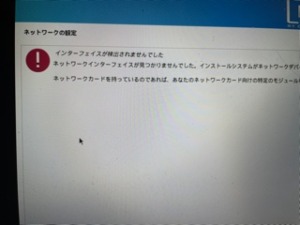
8.ネットワークの設定
[kali]を設定して[続ける]をクリック
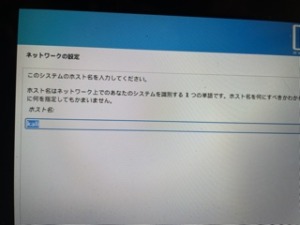
9.ユーザとパスワードのセットアップ
※新しいユーザの本名(フルネーム)
[×××××]を設定して[続ける]をクリック
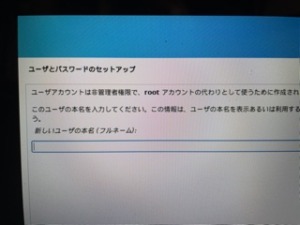
10.ユーザとパスワードのセットアップ
※あなたのアカウントのユーザ名
[×××××]を設定して[続ける]をクリック
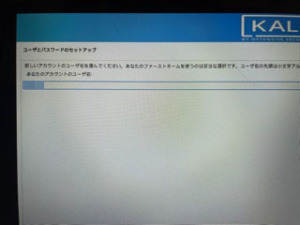
11.ユーザとパスワードのセットアップ
パスワード[×××××]を設定して[続ける]をクリック
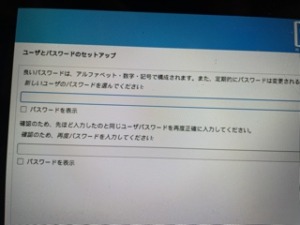
12.ディスクの検出など・・・
13.ディスクのパーティショニング
???(^^;; なんだこれは・・・
This machine's firmware has started the installer in UEFI mode but it looks like there may be existing operating systems already installed using "BIOS compatibility mode". If you continue to install Debian in UEFI mode, it might be difficult to reboot the machine into any BIOS-mode operating systems later.
If you wish to install in UEFI mode and don't care about keeping the ability to boot one of the existing systems, you have the option to force that here. If you wish to keep the option to boot an existing operating system, you should choose NOT to force UEFI installation here.
※「このマシンのファームウェアはUEFIモードでインストーラーを開始しましたが、「BIOS互換モード」を使用して既にインストールされている既存のオペレーティングシステムがあるようです。UEFIモードでDebianをインストールし続けると、マシンを再起動するのが難しい場合があります。 後でBIOSモードのオペレーティングシステム。
UEFIモードでインストールしたいが、既存のシステムの1つを起動する機能を維持する必要がない場合は、ここでそれを強制するオプションがあります。 既存のオペレーティングシステムを起動するオプションを保持したい場合は、ここでUEFIのインストールを強制しないことを選択する必要があります。」(Google翻訳より)
ということで、デフォルトの
[◎いいえ]を選択してクリック
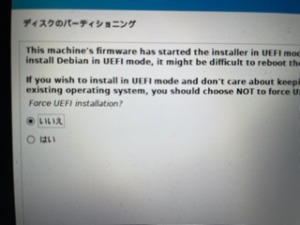
14.ディスクのパーティショニング(2)
[ガイド・ディスク全体を使う]を設定してクリック
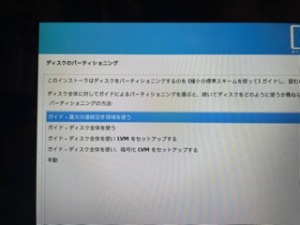
15.ディスクのパーティショニング(3)
※私のノートパソコンはKali Linux用にSSDの120Gbyteに入れ替えているので
[SCSI1(0,0,0)(sda)-120.0GB ATA KINGSTON SQ500S3]を選択してクリック
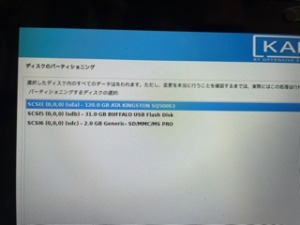
16.ディスクのパーティショニング(4)
[すべてのファイルを1つのパーティションに【初心者ユーザには推奨】]を設定してクリック
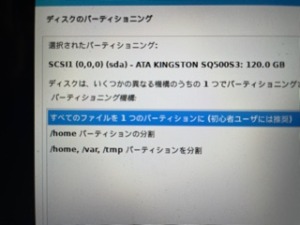
17.ディスクのパーティショニング(5)
※ディスクの概要が表示されます。
[パーティションの終了とディスクへの変更の書き込み]を設定してクリック

18.システムのインストールが始まります。

19.パッケージマネージャの設定
???これもわかりません
a network mirror can be used to supplement the software that is included on the CD-ROM. This may also make newer versions of software availabl.
※ネットワークミラーは、CD-ROMに含まれているソフトウェアを補足するために使用できます。 これにより、新しいバージョンのソフトウェアが利用可能になる場合もあります。(Google翻訳より)
ということで、デフォルトの
[◎はい]を選択して[続ける]をクリック
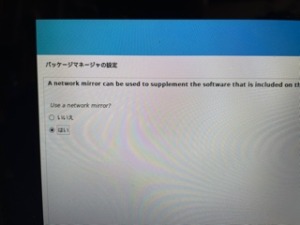
20.パッケージマネージャの設定(2)
※とりあえず、外の世界にアクセスしないので空欄にします。
[(空欄)]で「続ける」をクリック
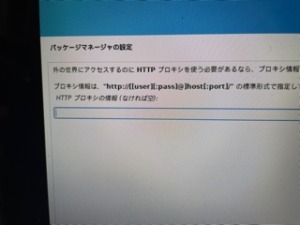
21.パッケージマネージャの設定(3)
[◎いいえ]を選択して[続ける]をクリック
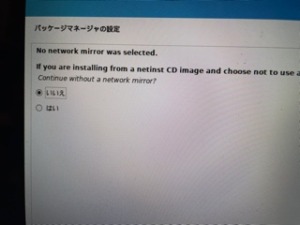
22.パッケージマネージャの設定(4)
※どうしてもアーカイブミラーを見つけないといけないそうです。
[日本]を設定してクリック
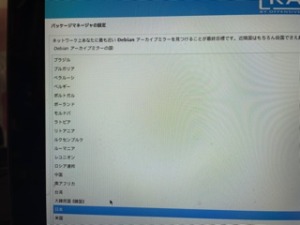
23.パッケージマネージャの設定(5)
※Debianアーカイブミラーを選ぶのですが、「通常、deb.debian.orgが良い選択です」と推奨されています。
[deb.debian.org]を選択してクリック
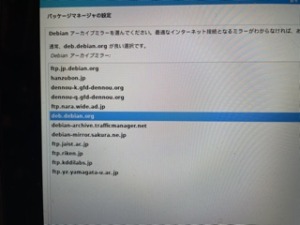
24.パッケージマネージャの設定(6)
※正しくないアーカイブミラーです。また出てきました。よくわからないので
とりあえず、パッケージマネージャの処理をとばします。
[戻る]をクリック
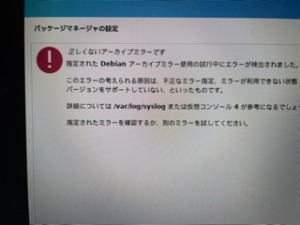
25.Debianインストーラメニュー
※Debianインストーラメニューに戻りました。
「パッケージマネージャの設定」を飛ばして、「Install the GRUB boot loderをクリックします。
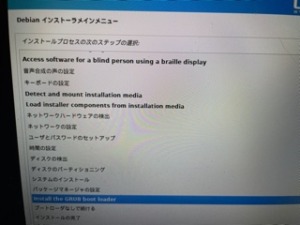
26.Install the GRUB boot loader
It seems that this new installation is the only operating system
on this computer. If so, it should be safe to install the GRUB boot loader
to the master boot record of your first hard drive.
※この新しいインストールが唯一のオペレーティングシステムのようです。このコンピューターで。 その場合は、GRUBブートローダーを安全にインストールできます。最初のハードドライブのマスターブートレコードに。(Google翻訳より)
[はい]を選択してクリック
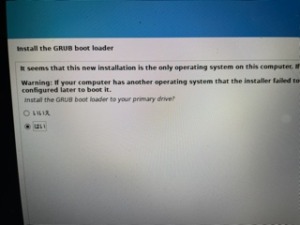
27.Install the GRUB boot loader(2)
You need to make the newly installed system bootable, by installing the GRUB boot loader on a bootable device. The usual way to do this is to install GRUB to your primary drive.
起動可能なデバイスにGRUBブートローダーをインストールして、新しくインストールしたシステムを起動可能にする必要があります。 これを行う通常の方法は、GRUBをプライマリドライブにインストールすることです。(Google翻訳より)
「/dev/sda」を選択してクリック
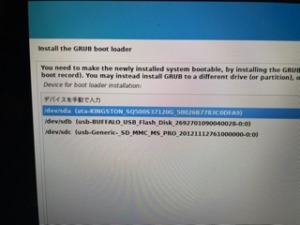
28.インストール中

29.インストール完了
インストールは完了し、新しいシステムを起動する時となりました。あなたのシステムが新しいシステムをインストールしディスクから起動するように、インストールメディアが取り除かれていることを確認してください。
※これで、なんとなくインストール完了でしょうか。
[続ける]をクリック
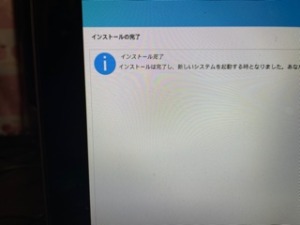
※まだ、なにか処理を行っています。
30.Kali Linux Live Boot Menuに戻りました。

それでは、インストールUSBを抜き、ノートパソコンを再起動します。
Kali Linuxインストール完了
ノートパソコンから自動でKali Linuxが立ち上がりました。

※問題点
無線LANの設定ができていません。只今確認中です。
【追記】DELLのInspiron11 3000シリーズ(3148)でKali Linux 2021.1をインストールして、有線ネットワークがつながりました。(2021/03/06)
Kali Linux 2021.1をインストールして、なんとなく完了しました。
DELLのInspiron11 3000シリーズ(3148)には無線LANはついていますが、有線LANポートがありません。無線LANのドライバーがインストール時に設定されていないのか、インターネットがつながらない状態でした。
私、Linuxは初心者なのでドライバーの設定の方法はまったくわかりません。
ホームページを見て設定しても全然うごきません。途方にくれていたのですが・・・
「無線LAN」がダメなら「有線LAN」ならいけるのかな?とホームページで調べてamazonで「BUFFALO USB2.0LANアダプター」を購入しました。

そして、Kali Linuxを起動させて、LANアダプターをUSBに挿すと・・・

やったー!! インターネットにつながりました。
ドライバーのインストールとか何もしていません。 勝手につながりました。(^^;
これでとりあえず「ペネトレーションテスト」が出来そうです。
ノートパソコンにKali Linuxをインストールしてネットワークがつながらない場合は試してみてください。(※LANアダプターにも当たり、はずれがあるそうです。購入する場合は確認してくださいね。)
無線LANについては引き続き調査します。
【追記】DELLのInspiron11 3000シリーズ(3148)でKali Linux 2021.1をインストールして、無線LAN(ネットワーク)がつながりました。(2021/03/28)
いろいろネットで調べて試行錯誤した結果・・・・
ワイヤレスUSBアダプターを購入しました。
アダプター名は
Panda Wireless PAU05 300mbps です。

仕様はWindows Vista/7/8/8.1/10、Mint、Ubuntu、Fedoraa、open SUSE、CentOS、Lubuntu、Zorin、Kali Linux、およびRaspbian Wheezy対応 2.4Ghz無線LAN g/nルーターとの作動 最大無線接続速度 インフラストラクチャー・モードもアド・ホック・モードも共にサポート セキュリティー:WEP 64/128bit、WPA、WPA2、 802.1xと802.11i、Cisco CCS V1.0、2.0 と3.0に準拠
ドライバーとかは必要なく、ノートパソコンに挿すだけでつながりました。

これで、ノートパソコンを外でさわれるようになりました。
ただし、勉強不足のためノートパソコンを外に持っていっても何もできません。(^^;

YouTubeに最新動画を掲載しました。
【追記】Kali linux 2021.4 アップデートについて
現在、Kali Linuxのバージョンは
- 2021.1
- 2021.2
- 2021.3
- 2021.4(最新です。)
です。アップデートするためにはKali Linuxのコマンドラインから
- sudo su (ルートユーザーに切り替え)
- apt-get update
- apt-get upgrade
のコマンドを順番に実行します。時間は少しかかるかもしれません。
以上です。