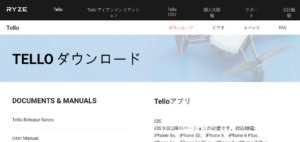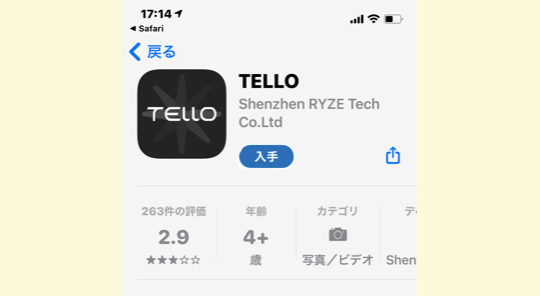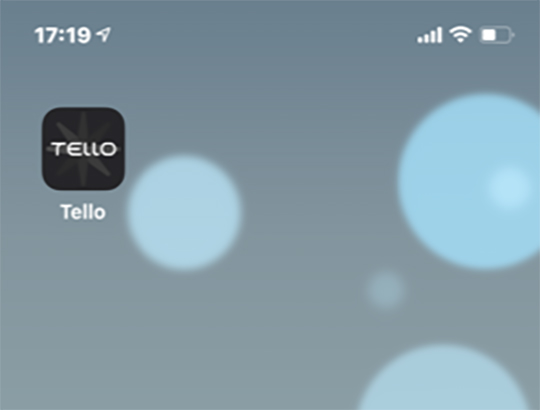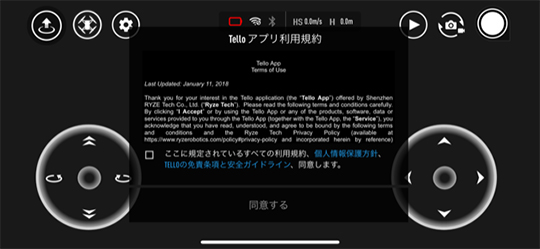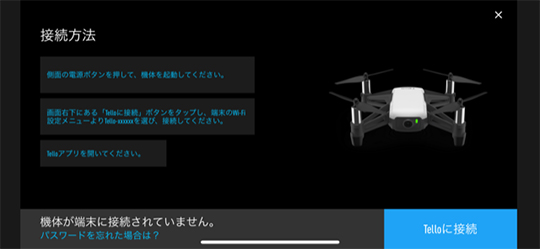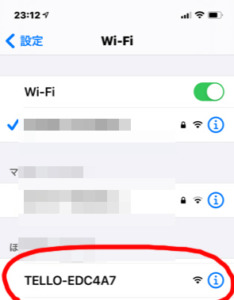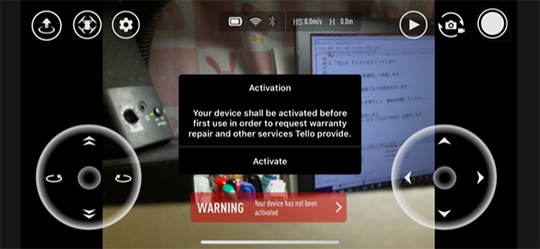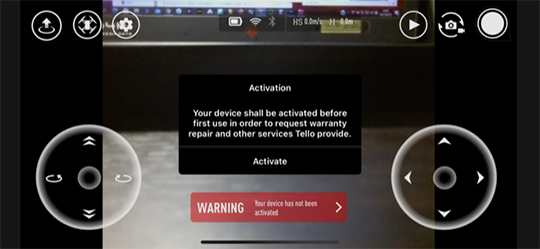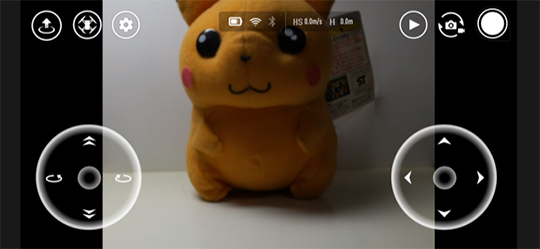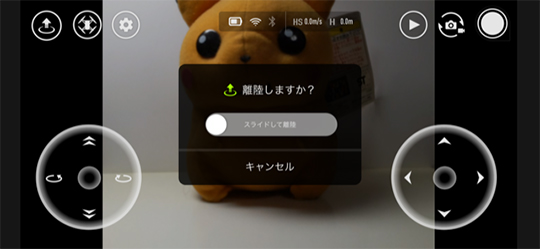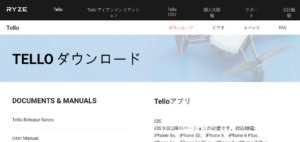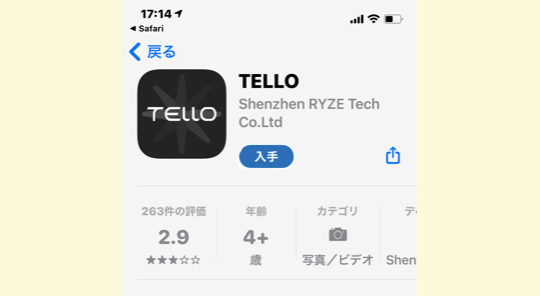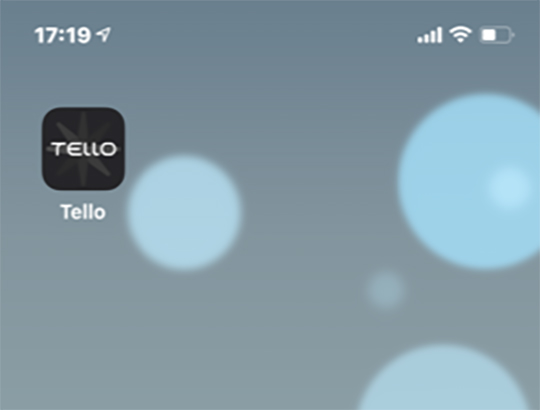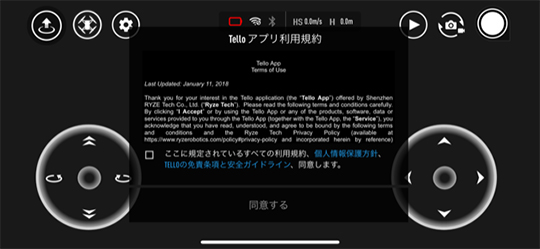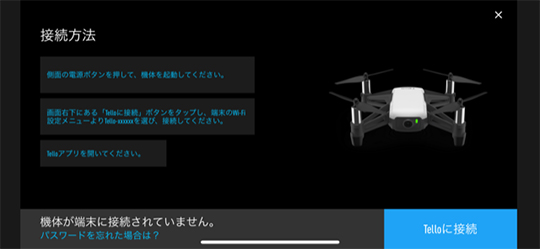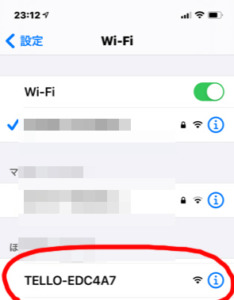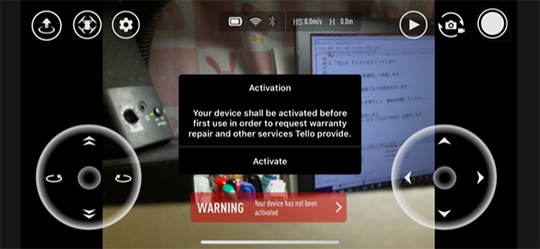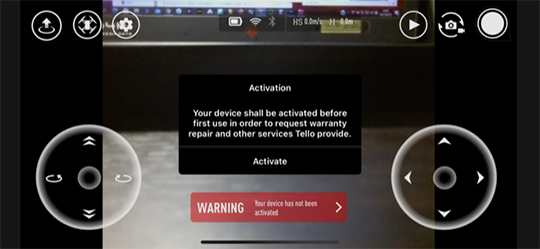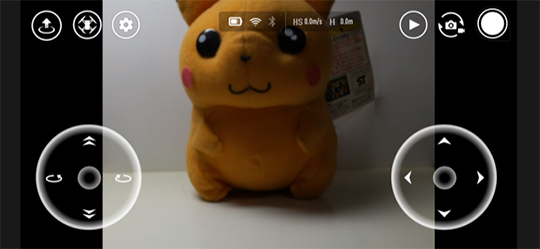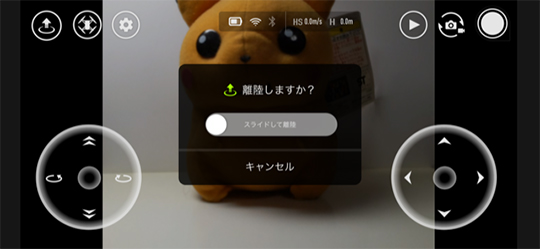AIドローンTello EDU
AIを利用したドローンで何ができるのか確認するためにTello EDUを購入しました。
しかし、初めて使うド素人なので何もわかりません。
「準備編」として電源を入れて飛ばしてみたいと思います。
「電池」を入れて「スイッチ」を入れても飛ばないみたいです。
順を追って操作していきます。
Tello EDUの充電
1.Tello EDUにバッテリーを設定します。
2.Tello EDUにマイクロUSBケーブルをつなぎ、充電します。
3.充電中は正面のカメラの右のライトが「青」でゆっくり点滅します。
4.「青」点灯で充電完了です。
※充電時間が90分かかる様子です。、バッテリーや充電器の購入を検討しないといけませんね。
Tello EDUのコントローラーアプリインストール
私はドローンのコントローラーを購入しなかったので、iPhone(スマートフォン)をTello EDUのコントローラーにします。(コントローラを購入した人は無視してくださいね。)
1.ドローンソフトのインストール
以下の「TELLOダウンロード」サイトにアクセスします。
※「TELLO アプリ」をダウンロードします。
【注意】Telloアプリ、Tello Heroアプリ、TELLO EDUアプリなどありますので、ここでは「Telloアプリ」を選択してください。
2.App Storeの「TELLO」のアプリを「入手」します。
3.インストールが完了しました。
Tello EDUの飛行準備
1.「TELLO」アイコンをクリックします。
2.「TELLOアプリ利用規約」に同意します。
3.「接続方法」の画面で以下の設定を行います。
4.側面の電源ボタンを押下して、機体を起動してください。
5.iPhoneのW-Fiを設定します。
「設定」→「Wi-Fi」から「TELLO-XXXXXX」を設定します。
6.もう一度「TELLO」アイコンをクリックします。
すると、「Activation」の画面が表示されるので「Activate」ボタンを押下します。
そして、「authorize」画面が表示されるので「authorize」ボタンを押下します。
8.これで飛行準備が完了しました。
Tello EDUのテスト飛行
1.「Tello EDU」の正面の画像がiPhoneのコントローラーに表示されています。
2.コントローラー左上の「上矢印」ボタンを押下します。
3.「離陸しますか」の画面が表示されます。
※ボタンをスライドさせると飛行します。
4.「着陸」させるには、コントローラー左上の「下矢印」ボタンを押下します。
すると「タップして着陸」のボタンが表示されるので「タップ」します。
5.これで無事着陸します。
ドローン Tello EDUを起動するのまとめ
無事に離陸しましたか。
私は部屋の中で飛ばしましたが、問題なく飛行しました。
しかし・・・
初回はいきなり飛び上がりビックリすると思います。
私の場合は、天井まで飛んでいきパニック状態でした。(^^;;
起動するのに少し慣れが必要ですが、10分もあれば離陸できますね。
アドバイスをするなら、深夜に(部屋の中)飛ばすのは控えましょう。
プロペラの音が意外にうるさいです。
この音でビックリしました。
すこし遊んでからドローンのプログラミングをしたいと思います。