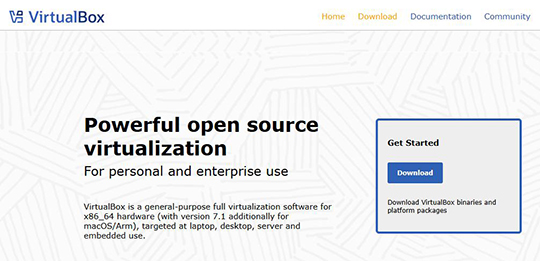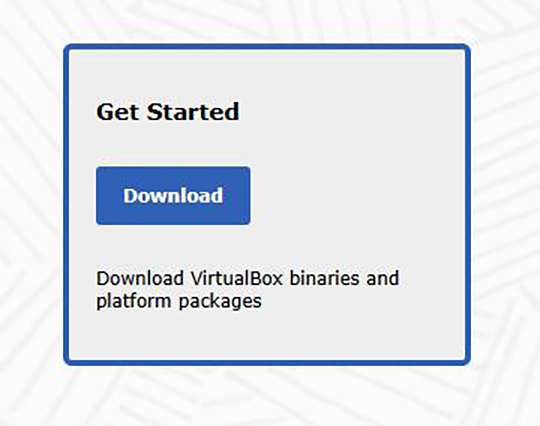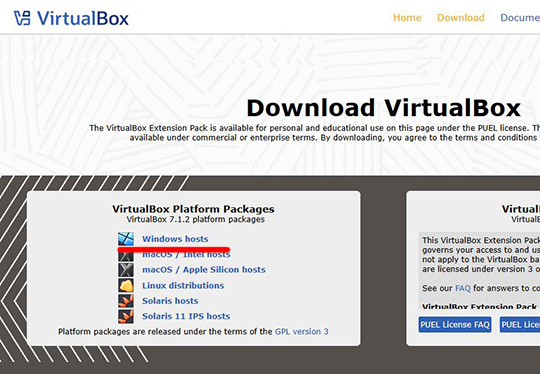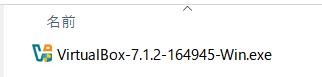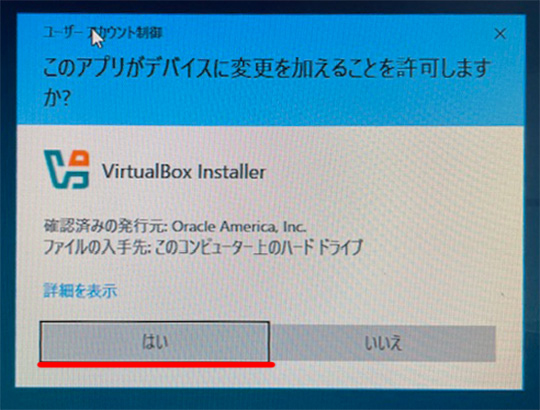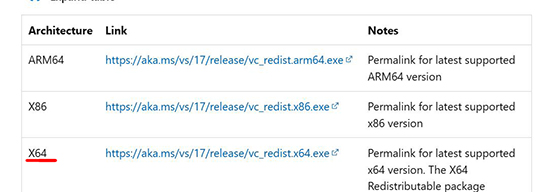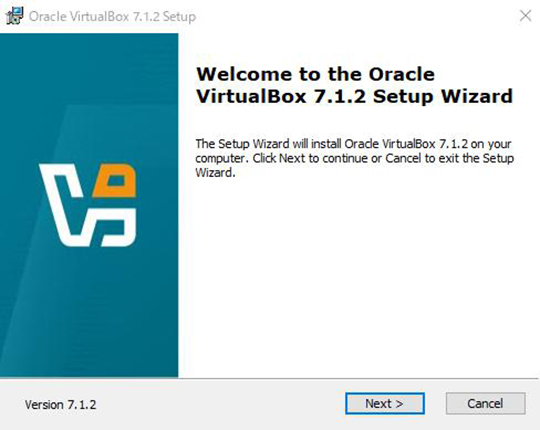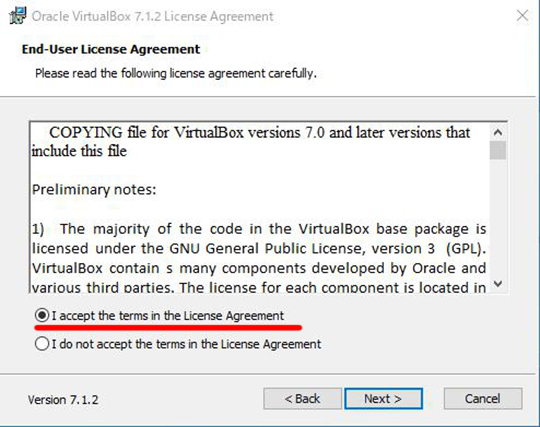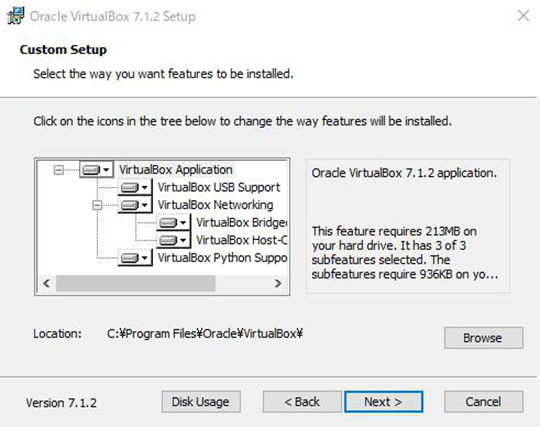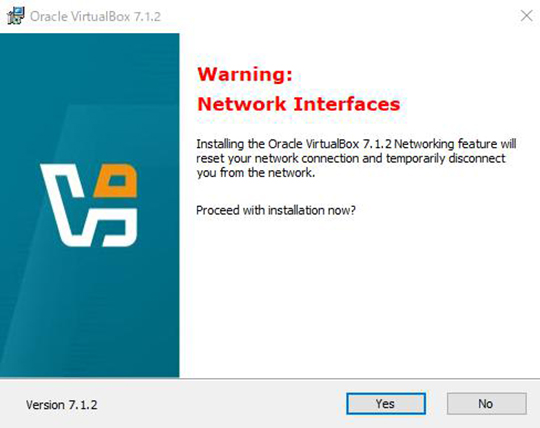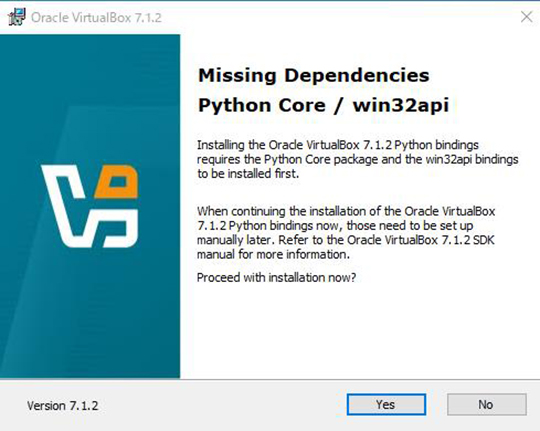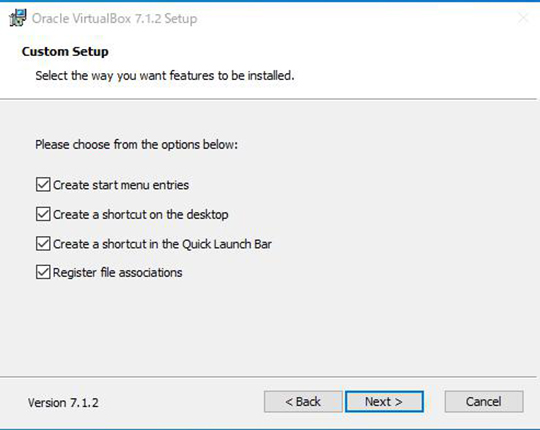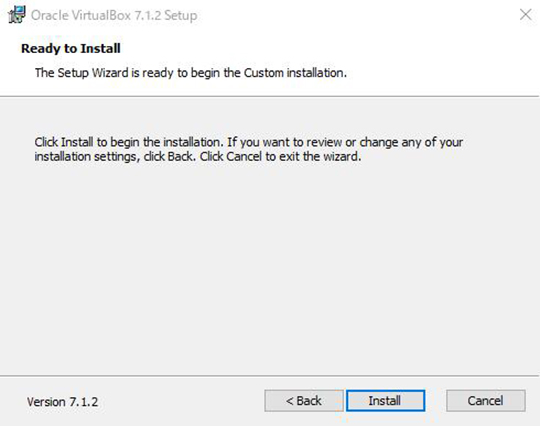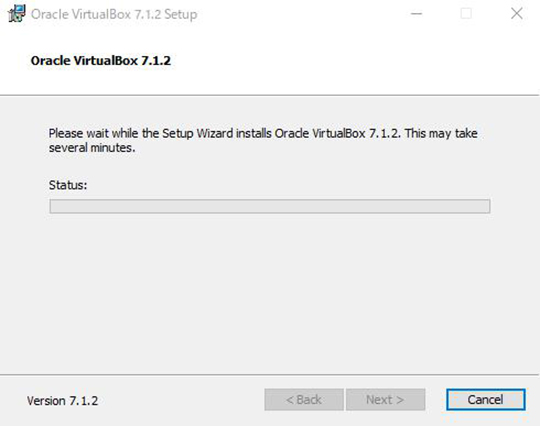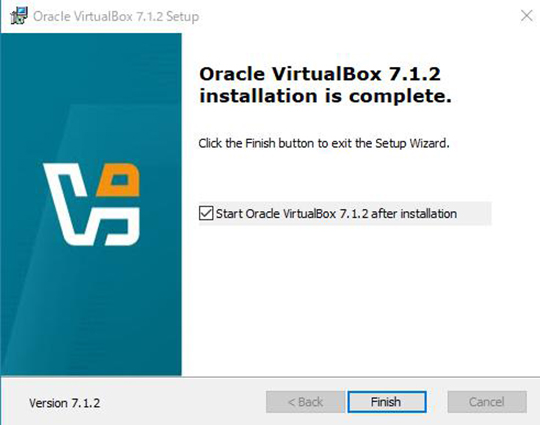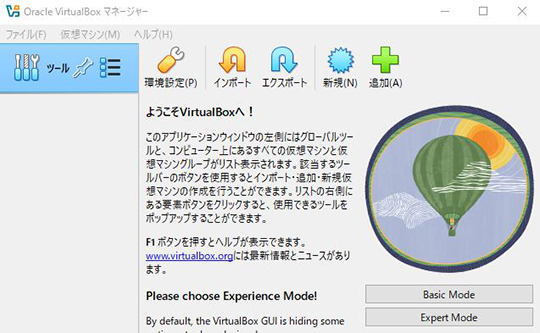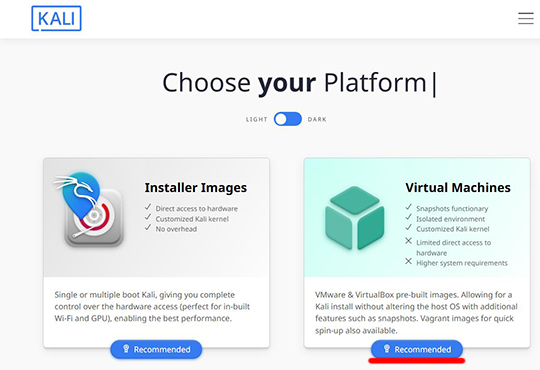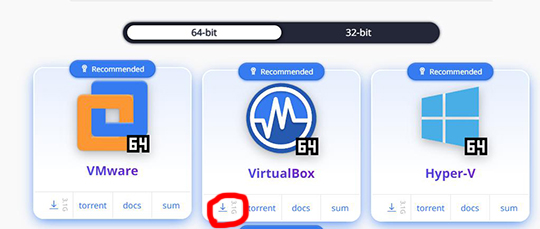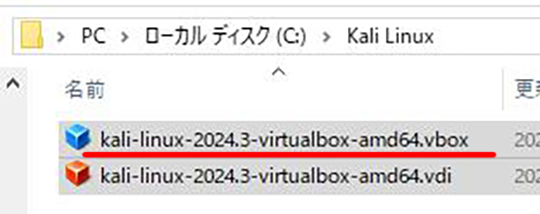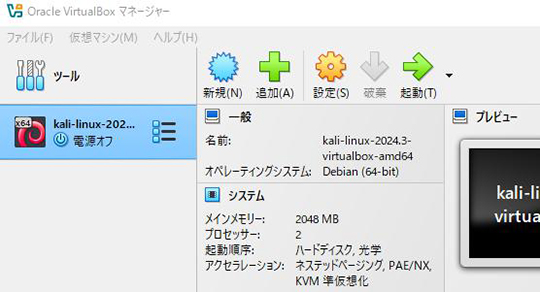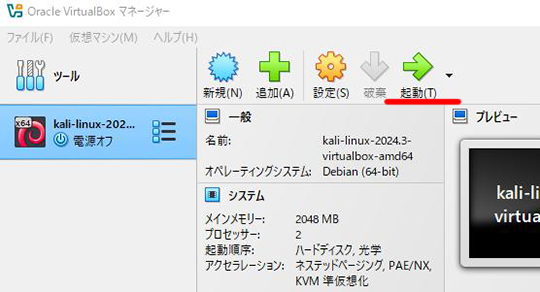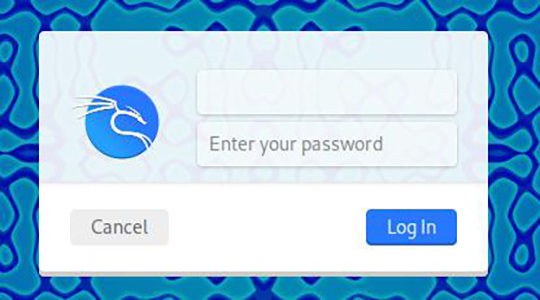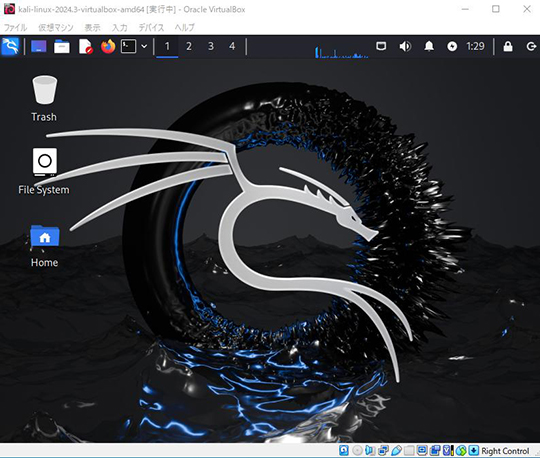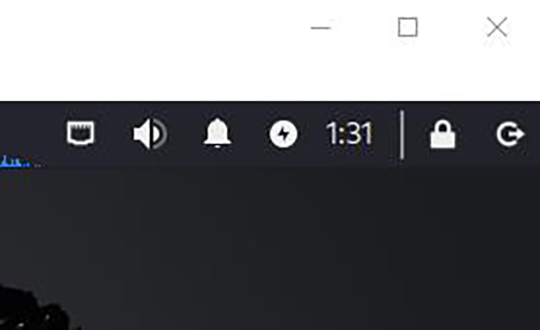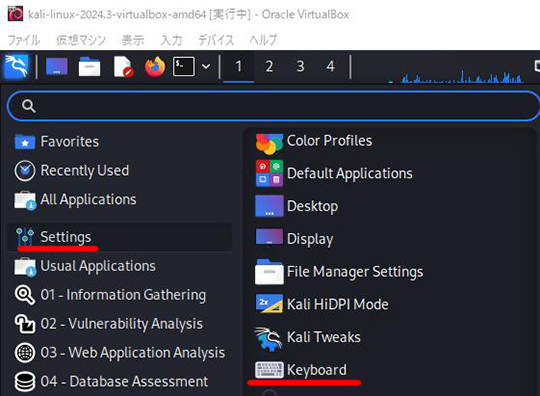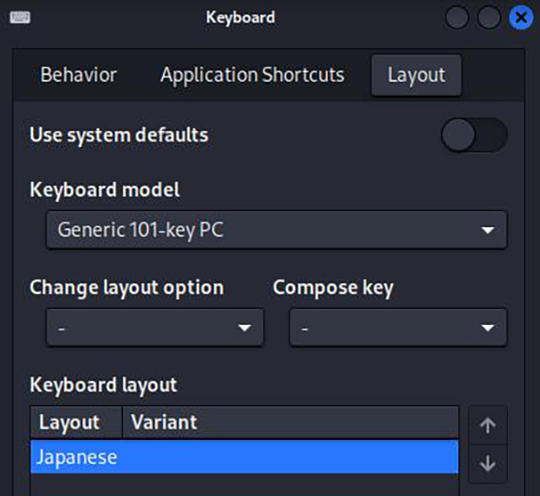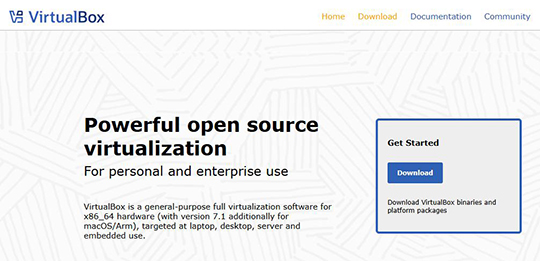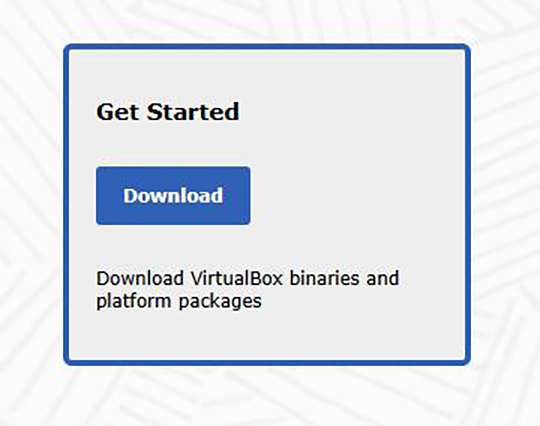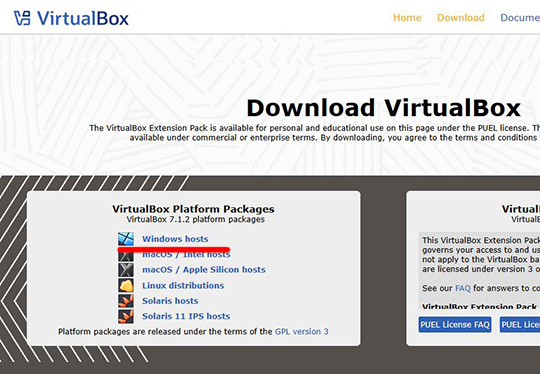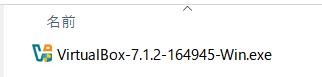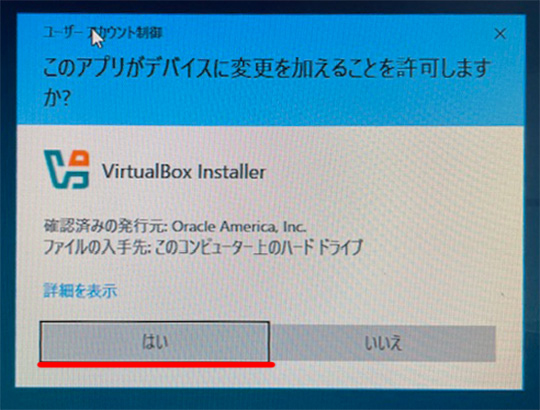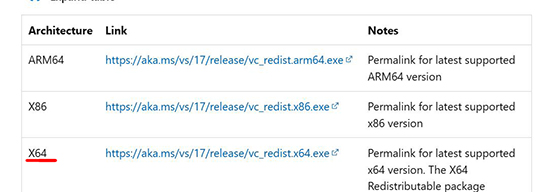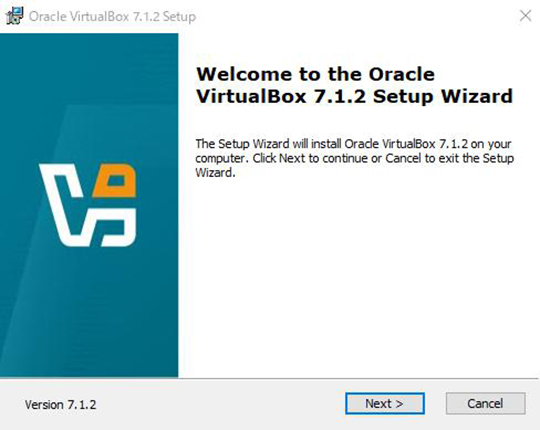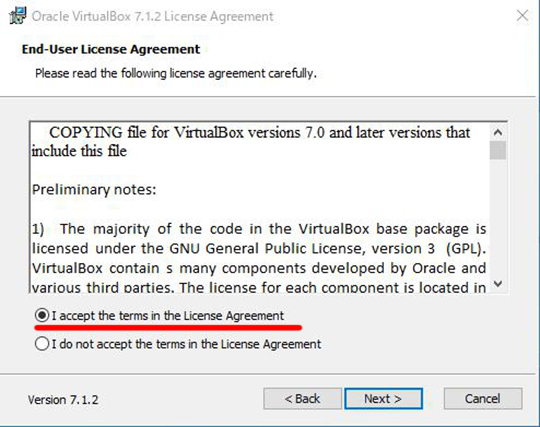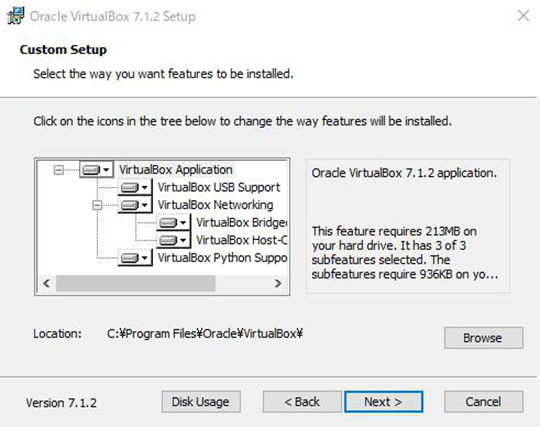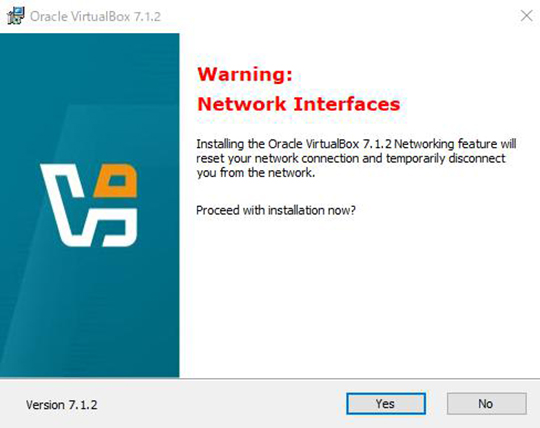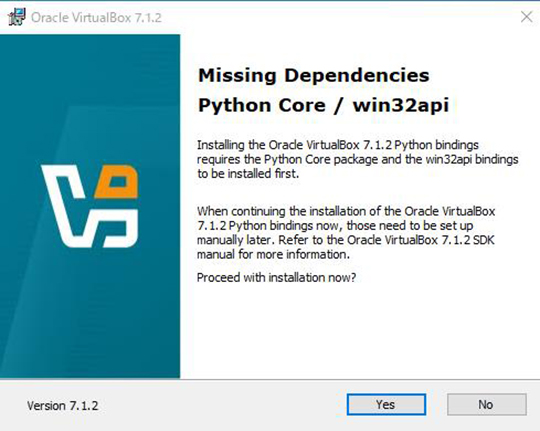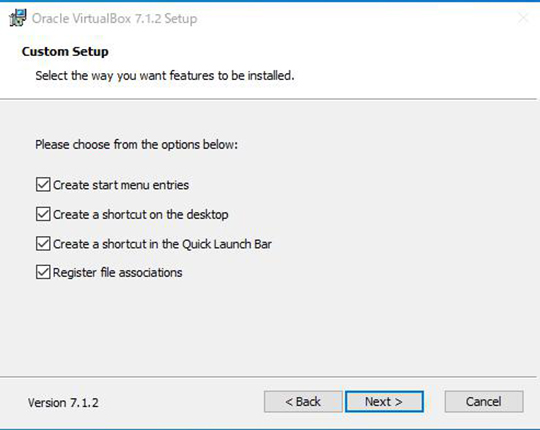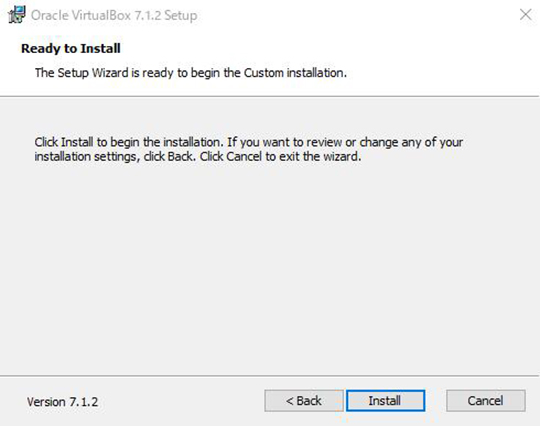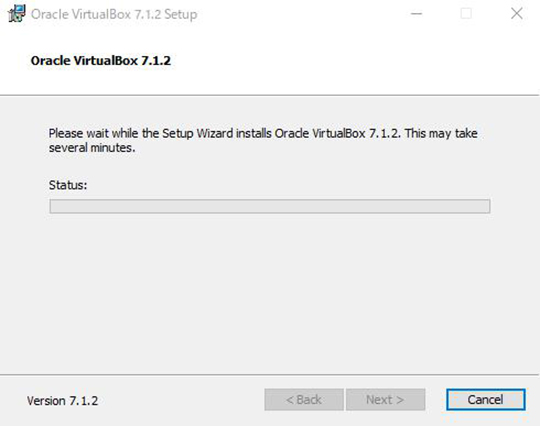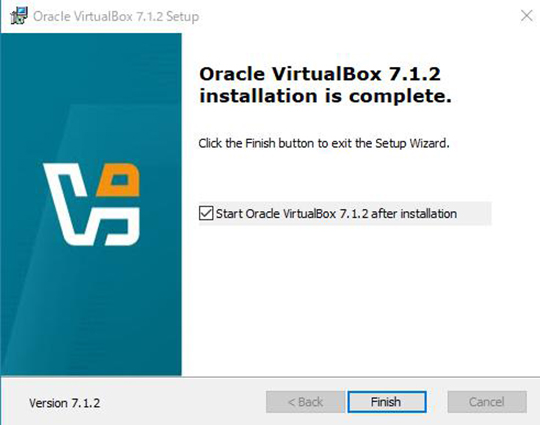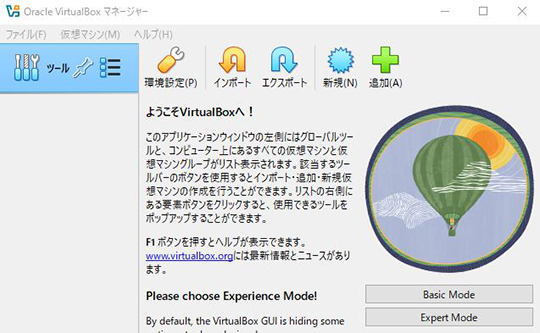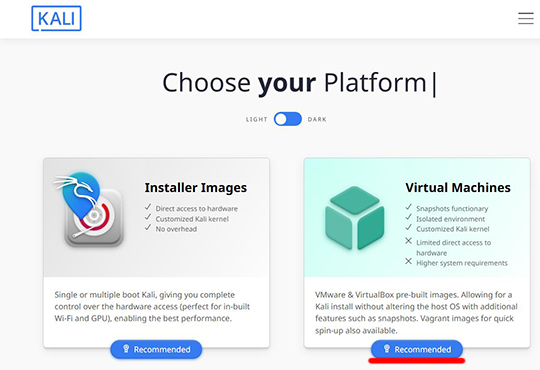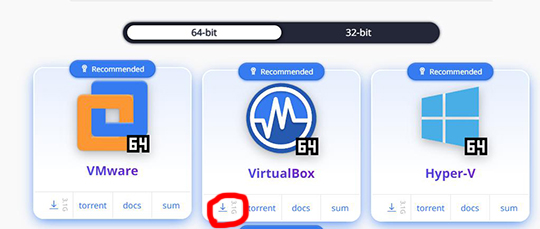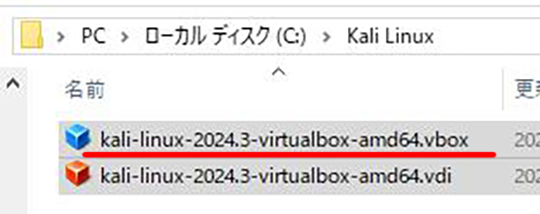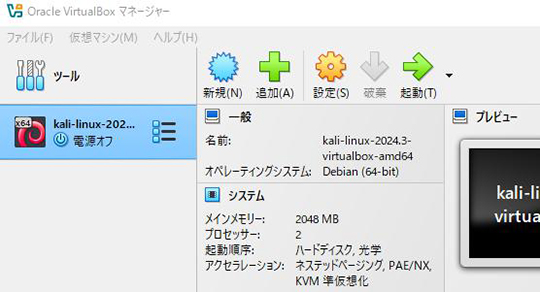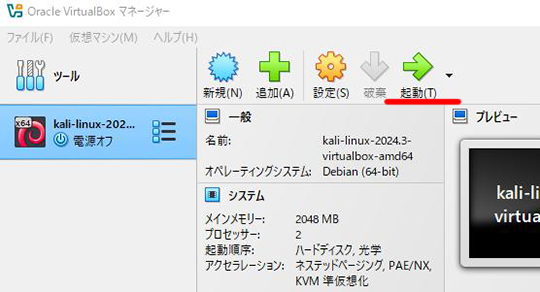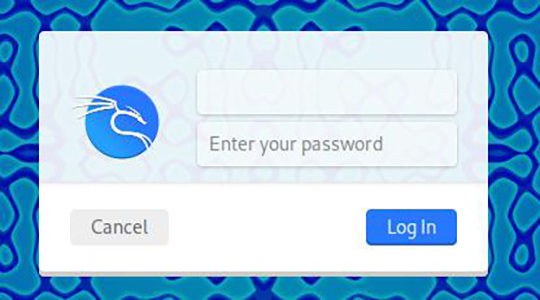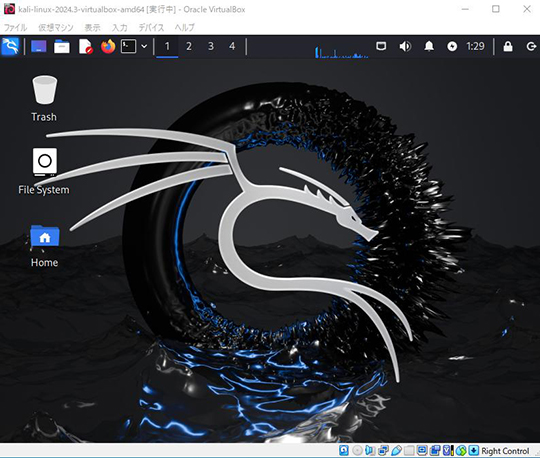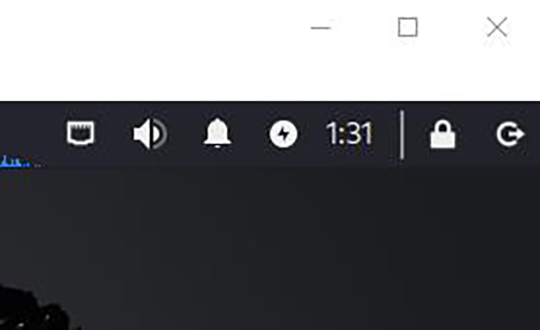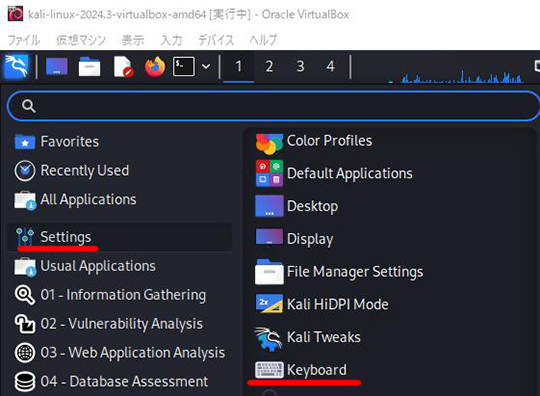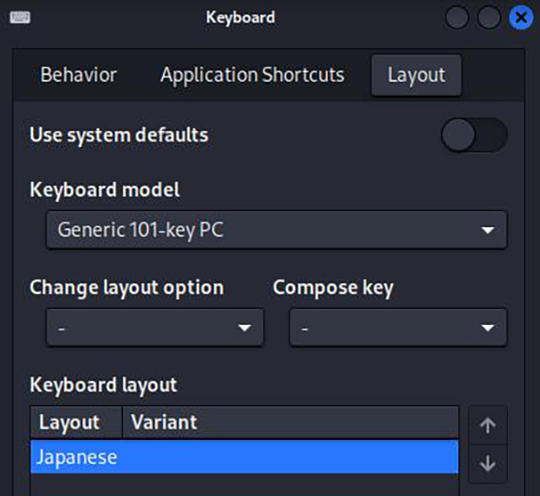ホワイトハッカーの知識
Kali Linuxの環境を新しくするために、パソコンのwindowsをクリーンインストールして、仮想環境にVirtualBox 7.1、Kali Linux 2024.3を新たにインストールしました。
2024年9月の最新の状態です。
以前もインストール手順を作成しているのですが、若干操作や画面が変わっているため新しく作成しました。
※OSはwindows10です。
なぜ、VirtualBoxにKali Linuxをインストールするのか?
VirtualBoxにKali Linuxをインストールする理由は、以下の通りです。
1.安全な環境でのテスト
Kali Linuxはペネトレーションテストやセキュリティリサーチのための強力なツールが多数含まれていますが、これらのツールは誤って使用するとシステムに問題を引き起こす可能性があります。VirtualBox上でKali Linuxを動かすことで、ホストシステム(メインのコンピュータ)に影響を与えることなく、安全にテストを行うことができます。
2.隔離された環境
仮想マシン内でKali Linuxを実行することで、外部ネットワークや他のコンピュータから隔離された環境を作り出せます。これにより、危険な操作や攻撃をシミュレーションしても、ホストシステムや他のネットワークに悪影響を与えることがありません。
3.環境のスナップショット機能
VirtualBoxではスナップショットを作成することができ、Kali Linuxをインストールした状態や設定を簡単に保存できます。問題が発生した場合でもスナップショットを使って簡単に元の状態に戻すことができるので、実験やテストの際に非常に便利です。
4.複数のOSを同時に使用
VirtualBoxを使うことで、Kali Linuxだけでなく、他のオペレーティングシステムも同時に利用できます。これにより、異なる環境でのテストや学習が可能になります。
5.リソースの効率的な管理
仮想マシンは物理マシンに比べて、柔軟にリソース(CPU、メモリ、ストレージなど)を割り当てることができ、必要に応じて環境をカスタマイズできます。Kali Linuxを仮想マシン上で動作させることで、必要なリソースを効率的に使用しながら、柔軟なテスト環境を作り出すことができます。
簡単に言うと、1台のパソコンでいろいろなOSや、やられサーバーを構築して、誰にも迷惑をかけないで、好き勝手に攻撃(テスト)ができるのです。
Windows10でVirtualBoxを利用して仮想環境の作成
1.VirtalBoxのサイトを開きます。
2.「Get Started」の「Download」ボタンをクリックします。
3.「Download VituralBox」ページの「VirtualBox Platform Packages」から、「Windows hosts」をクリックします。
4.ダウンロードが始まり、「VirtualBox」のインストーラーがダウンロードされます。
5.ダウンロードした インストーラーをクリックして、インストールを実行します。
ここで、「このアプリがデバイスに変更を加えることを許可しますか?」のウィンドウが表示されたら、「はい」をクリックしてください。
6.もし、下記のエラーが表示された場合は、「Microsoft Visual C++ 2019 再配布可能パッケージ」が必要なので、下記のアドレスよりページ中ほどにある「X64」のファイルをダウンロードしてインストールしてください。
7.「Welcome to the Oracle VirtualBox 7.1.2 Setup Wizard」画面で「Next>」ボタンを押下します。
8.「End-User License Agreement」画面で「I accept the terms in the License Agreement」にチェックを入れて、「Next>」ボタンを押下します。
9.「Custom Setup」の画面で「Next>」ボタンを押下します。
10.「Warning:Network Interface」と表示されますが「Yes」をクリックします。
11.「Missing dependencies Python Core / Win32api」の画面で「Yes」ボタンを押下します。
12.「Custom Setup」画面で、「Next>」ボタンを押下します。
13.「Ready to Install」の画面で、「Install」ボタンを押下します。
10.インストール中です。
11.「Oracle VM VirtualBox 7.1.2 installation is complete.」画面が表示されて、インストールが完了しました。
「Finsh」ボタンを押下します。
(デスクトップに「Oracle VM VirtualBox」アイコンが新設されました。)
12.Oracle VM VirtualBoxマネージャーが立ち上がりました。
これで、VirtualBoxのインストールが完了しました。
Kali Linuxを仮想環境(VirtalBox)にインストール
1.Kali Linuxのインストーラのダウンロードサイトを開きます。
そして、「Virtual Machines」の「Recommended」ボタンをクリックします。
2.「Pre-built Virtual Machines」画面の、Virtual Machinesで、「VirtualBox64」のダウンロードボタンをクリックします。
※ダウンロードが始まります。(少し時間がかかります。)
ダウンロードファイルは
「kali-linux-2024.3-virtualbox-amd64.7z」
※ファイルは7zで圧縮されています。
このファイルを解凍すると、2つのファイルが解凍されます。
kali-linux-2024.3-virtualbox-amd64.vbox
kali-linux-2024.3-virtualbox-amd64.vdi
このファイルを、cドライブに"Kali Linux"のフォルダーを新規の作成して、移動させました。
3.VirtalBoxを起動した状態で、上部の移動した「kali-linux-2024.3-virtualbox-amd64.vbox」ファイルをクリックします。
4.Kali LinuxがVirtalBoxにインストールされました。
Kali Linuxの起動
1.右ツールの「Kali Linux-20...」を選択して、起動ボタンを押下してください。
2.Kali Linuxが立ち上がり、ログイン画面が表示されます。
ID:kali
PASS:kali
と入力して「Log in」ボタンを押下します。
3.おめでとうございます。これで、Kali Linuxが使えるようになりました。
4.終了するときは、画面右上にあるボタン群の一番右の「マルに右矢印」ボタンをクリックして「Shut Down」をクリックして終了させてください。
Kali Linux キーボードの配置の変更
キーボードの設定は
「Generic 105-keyPC」になっています。
日本語キーボードをお使いの方は変更しておきましょう。
画面上部左の「ドラゴンアイコン」→「Settings」→「Keyboard」を選択します。
「Layout」のタブをクリックして
「Use system defaults」ボタンを左にスライドします。
(これで、キーボードの変更ができます。)
「Keyboard model」を「Generic101-key PC」に
「keyboard layout」の下部にある「+ADD」を押下して「Japanese」を選択して「OK」ボタンを押下。そして、不要なレイアウト「English(US)」を「-Remove」で削除します。
「Use system defaults」ボタンを右にスライドします。
これで、キーボードが普通に使えます。
仮想環境(VirtualBox 7.1)にKali Linux 2024.3をインストール手順のまとめ
今回は、私のテスト用のパソコンに「ブルースクリーン」が頻発に表示されたので、windowsをクリーンインストールして、仮想環境にVirtualBox 7.1、Kali Linux 2024.3を新たにインストールしました。
基本的にアップデートと変わりません。
ただ、微妙な設定をしていれば、変更するのに少し邪魔くさいですが・・・
新規にインストールされる方には参考になると思います。