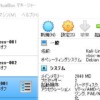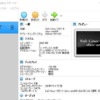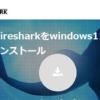Pythonの開発環境をANACONDAとVisual Studio Codeを利用してwindows10で作成

前回は、ブラウザからGoogle Colaboratoryを使ってPythonの開発環境を作成しました。
Google Colaboratoryはソフトウェアのインストール不要でネットとブラウザがあればクラウドの環境で開発できるのですが
デメリットとして
一定の時間を越えるとランタイムがリセットされます。ランタイムがリセットされると実行環境が初期化されるのです。リセットされる度に実行環境を作らないといけないのは面倒くさいですね。
そこで今回、Pythonの開発環境をANACONDAとVisual Studio Codeを利用してwindows10で作成して開発しやすいようにします。
【追加】
Youtubeに動画を掲載しました。
「Pythonの開発環境をANACONDAとVisualStudioCodeを利用してwindows10で作成」
目次
ANACONDAのダウンロードとインストール
本来は「Python」本体をインストールするのですが、Pythonでシステムを構築するにあたり、Python本体のほかに、高度な数値計算やデータ分析、機械学習などのライブラリーを利用することにより簡単に開発環境が構築できます。
しかし、Pythonのインストールだけではライブラリがインストールされません。別途必要なライブラリーをインストールする必要があります。
そこで、一度に「Python」と「ライブラリ」がインストールできるツールが「anaconda」なんです。
特に私のようなPython初心者にとって「Python本体」と「高度な数値計算やデータ分析、機械学習などのライブラリー」が一度にインストールできれば開発環境がラクチンで構築できるのです。
ANACONDAのインストーラーのダウンロード
1.ANACONDAのインストーラーを公式ページからダウンロードします。
より、Downloadボタンを押下します。(windows 64bitマシン用です。)
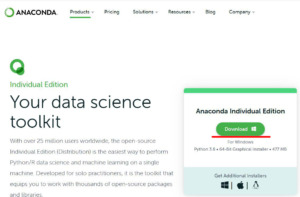
ANACONDAのインストール
1.ダウンロードフォルダーにダウンロードされたインストーラー
Anaconda3-2021.05-Windows-x86_64.exe
をダブルクリックします。
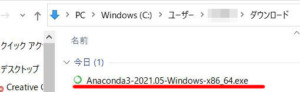
2.ANACONDAのインストール画面が表示されます。
「Next」ボタンを押下します。
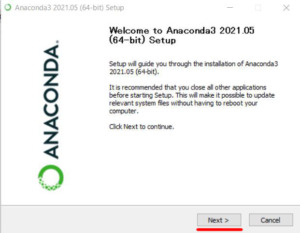
3.ライセンスの画面が表示されるので「I Agree」ボタンを押下します。
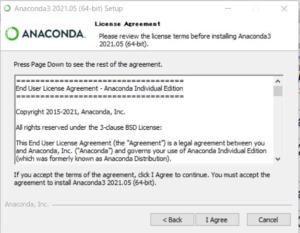
4.インストレーションタイプに「Just Me(recommended)」にチェックを入れて「Next」ボタンを押下します。
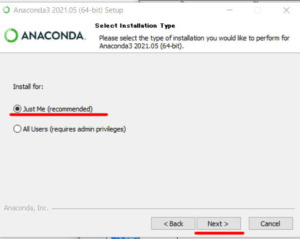
5.保存場所を設定します。デフォルトで良いときは「Next」ボタンを押下します。
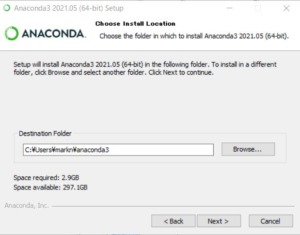
6.Advanced Option画面で「Register Anaconda3 as my default Python 3.8」にチェックを入れて「Install」ボタンを押下します。
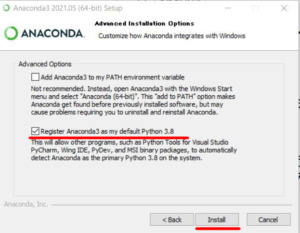
7.インストール中(少し時間がかかります。)
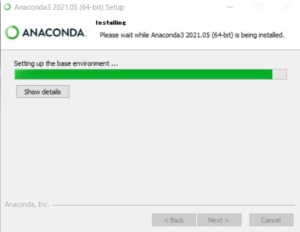
8.インストールが成功したので「Next」ボタンを押下します。
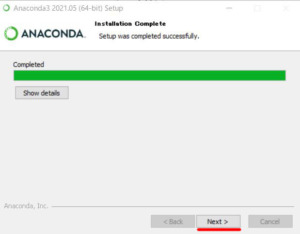
9.この画面は「PyCharmPro(多分有料)をダウンロードしましょう。」とありますが、「Next」ボタンを押下します。
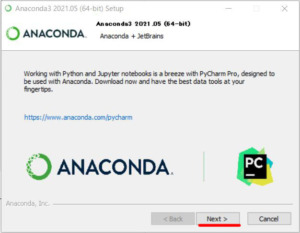
10.セットアップ完了画面が表示されたら「Finsh」ボタンで終了します。
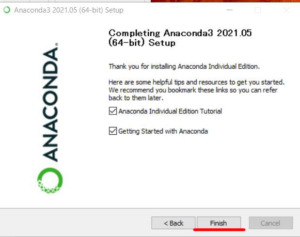
11.これで、ANACONDAのインストールが完了しました。Pythonがインストールされていることを確認します。
12.windowsのスタートボタンを押下して、「Anaconda Powershell Prompt」をクリックします。
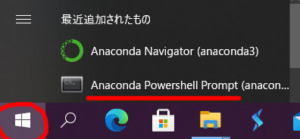
13.プロンプトの画面で「python」と入力してエンターボタンを押下します。
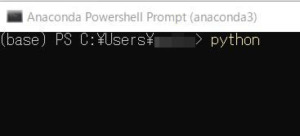
14.以下のように表示されればPythonはインストールされています。
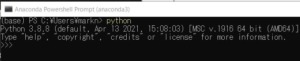
15.せっかくPythonがインストールできたので、プログラムを書いて実行してみましよう。
【プログラム】
print('こんにちは')と入力してエンターボタンを押下します。
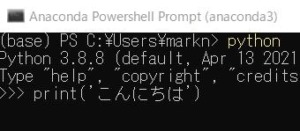
※画面に「こんにちは」を表示しなさい。という命令です。
16.実行結果は
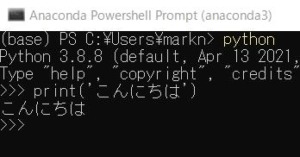
17.Pythonを終了します。
exit()
と入力してエンターボタンを押下します。
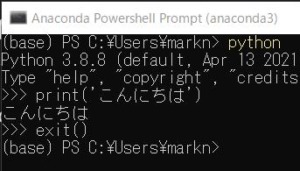
これて、pythonが終了しました。プロンプト画面は、画面右上の「×」で消してください。
Visual Studio Codeダウンロードとインストール
Visual Studio Codeとは、Pythonのブログラムを書くためのエディターです。
Pythonのプログラムを作成するときに手助けや、プログラム作成時のデバックなどを行ってくれます。
〇Visual Studio Codeインストーラーのダウンロード
1.Visual Studio Codeインストーラーのを公式ページからダウンロードします。
より、「Download now」ボタンを押下します。
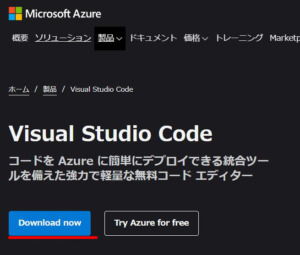
2.Windowsのボタンを押下してインストーラーをダウンロードします。
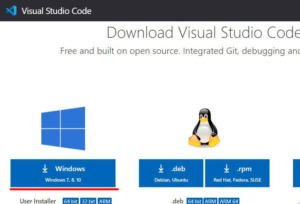
Visual Studio Codeのインストール
1.ダウンロードフォルダーにダウンロードされたインストーラー
VSCodeUserSetup-x64-1.58.2.exe
をダブルクリックします。
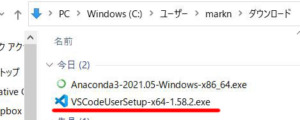
2.「使用許諾契約書の同意」画面より「同意する」にチェックを入れて「次へ」ボタンを押下します。
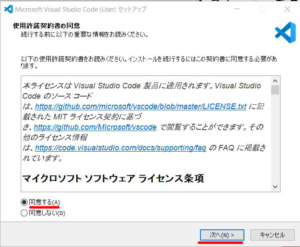
3.追加タスクの選択で、デフォルトで選択している状態で「次へ」ボタンを押下します。
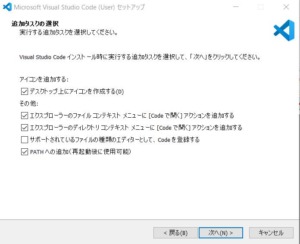
4.「インストール準備完了」画面で「インストール」ボタンを押下します。
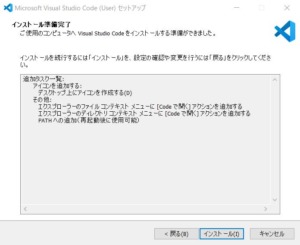
5.Visual Studio Codeインストール完了です。「完了」ボタンを押下して終了します。
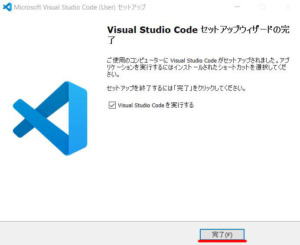
ANACONDAの設定
ANACONDAをVisual Studio Codeで利用するには以下の設定が必要になり、ANACONDAからVisual Studio Code起動することになります。
1.ANACONDAの起動
windowsのスタートボタンを押下して、「Anaconda Navigator(anaconda3)」をクリックします。
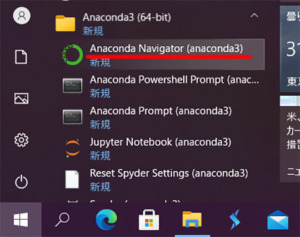
2.「Anaconda Navigator」画面より、「Environment」を選択して「Create」ボタン押下します。
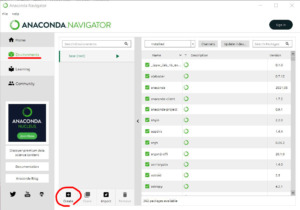
3.「Create new enviroment」画面で以下の設定を行い、「Create」ボタンを押下します。
・「Name」:任意の名前を設定してください。
例 python-env
・「Packages」:チェックを入れて、Python 3.8 を選択して下さい。
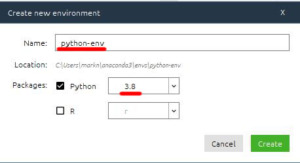
※処理中は以下の図のようにメーターが動作しています。終了するまでお待ちください。
Visual Studio Codeの起動と拡張機能の確認
1.Anaconda Navigator」画面の「Home」ボタンをクリックします。
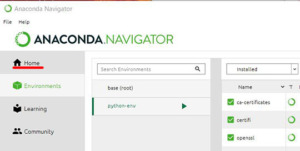
2.「VS Code」の「Lunch」ボタンをクリックします。
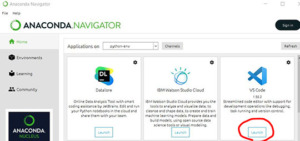
※Visual Studio Codeが起動します。
3.「Visual Studio Code」の画面より「拡張機能」のボタンを押下します。
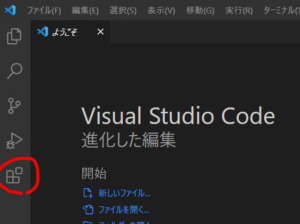
4.「インストール済み」で
・Japanese Language Pack for Visual Studio Code
・Python
が表示されていることを確認してください。
プログラムを作成するための準備とVisual Studio Codeに作業フォルダーを設定
1.プログラム(ソース)を格納するための作業フォルダーを作成します。
私は、Cドライブのルートに「作業用Python」のフォルダーを作成しました。
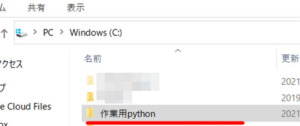
2.上部メニューより「ファイル」→「フォルダーをワークスペースに追加...」をクリックします。
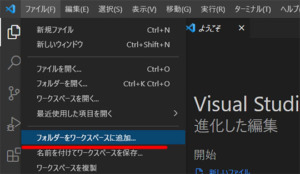
4.「ワークスペースにフォルダーを追加」画面で、「プログラムを作成するための準備」で作成した「作業用Python」のフォルダーを選択して「追加」ボタンを押下します。
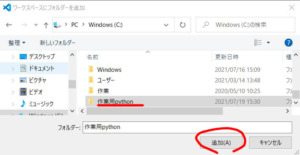
5.「このフォルダー内のファイルの作成者を信頼しますか?」の画面で「はい」を押下します。
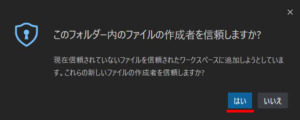
6.これで、ワークスペースに「作業用python」のフォルダーが追加されました。
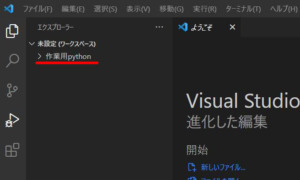
7.「エクスプローラー」ボタンを押下して「作業用python」のフォルダーが出来たことを確認します。
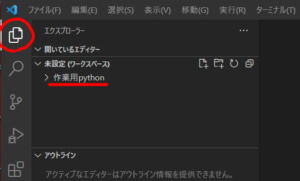
※今後、「作業用python」のフォルダーにPythonのソースなどを格納していきます。
動作確認用Pythonのコード(プログラム)作成
1.「作業用python」フォルダーを右クリックして「新しいフォルダー」を選択します。
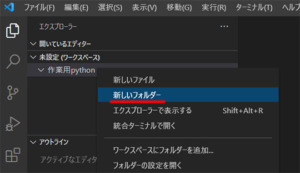
2.「新しいフォルダー」の名前を「HelloWorld」に設定します。
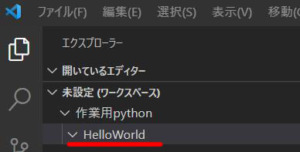
3.「HelloWorld」のフォルダーを右クリックして「新しいファイル」を選択します。
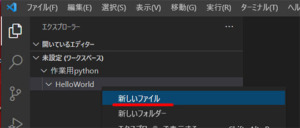
4.「新しいファイル」の名前を「HelloWorld.py」に設定します。
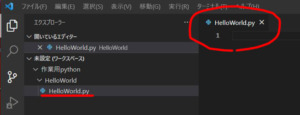
※画面右にエディターが表示されました。
5.「HelloWorld,py」に以下のコードを追加します。
print('Hello World!!')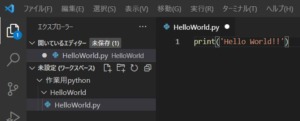
6.「ファイル」→「保存」ボタンを押下して、コードをセーブします。
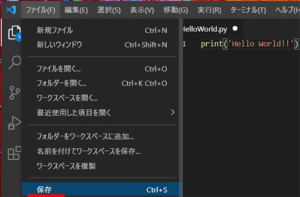
※これでプログラムが作成されました。
作成したプログラムを実行
1.「△」(ターミナルでpythonファイルの実行)ボタンを押下します。
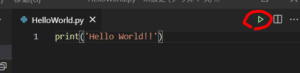
2.実行結果が下部のウィンドウに表示されます。
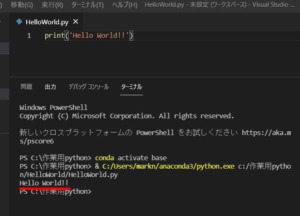
※赤の下線が実行結果になります。
YouTubeに最新動画を掲載しました。
ブログを見直すと、一部変更がある様子なので、
もっとわかりやすくPythonの開発環境を作成するために動画を作成しました。
ご利用下さいね。
Python言語の技術が身につくおすすめ動画講座
最新の技術が身につく世界最大級のオンライン学習プラットフォーム Udemyの「はじめてのPython 少しずつ丁寧に学ぶプログラミング言語Python3のエッセンス」動画講座をご紹介します。
Udemyとは
アメリカのシリコンバレー発祥のオンライン動画サービスです。
実務のエキスパートが教える動画の講座が155,000以上あります。
好きな時にスキルを学ぶことができ、モバイルでもデスクトップでも学習期間の制限なし。
自分のペースで学ぶことができます。
はじめてのPython 少しずつ丁寧に学ぶプログラミング言語Python3のエッセンス
Python言語をこれから取得される方、Pythonの習得が難しかった方は、この講座から始めませんか?
今最も熱いプログラミング言語Pythonを学ぶことで、あなたの可能性は大きく広がります。プログラミング入門用の教材としてもおすすめです。
私も受講しましたが、丁寧に教えていただき学ぶことが出来ました。
今最も熱いプログラミング言語Pythonを学ぶことで、あなたの可能性は大きく広がります。プログラミング入門用の教材としてもおすすめです。
私も受講しましたが、丁寧に教えていただき学ぶことが出来ました。
ベストセラー 評価: 4.3(5段階中) 2844件の評価 12089人の受講生
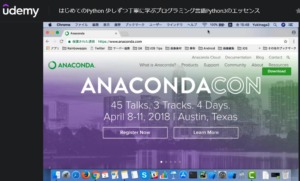
【はじめてのPython 少しずつ丁寧に学ぶプログラミング言語Python3のエッセンス講義風景】
学習内容
☑AI、データサイエンスの講座を受講するための下地が身につきます。
☑ちょっとした計算、解析やWebスクレイピング用のツールとしてPythonが活用できるようになります。
☑Pythonで文章を加工したり解析したりできるようになります。正規表現も学びます。
☑Pythonの文法を理解し、コードが書けるようになります。Pythonの基本的なプログラミング技術が身につきます。
☑条件分岐、ループ、関数、オブジェクト指向などプログラミングの基本的な考え方が身につきます。
☑AI、データサイエンスの講座を受講するための下地が身につきます。
☑ちょっとした計算、解析やWebスクレイピング用のツールとしてPythonが活用できるようになります。
☑Pythonで文章を加工したり解析したりできるようになります。正規表現も学びます。
☑Pythonの文法を理解し、コードが書けるようになります。Pythonの基本的なプログラミング技術が身につきます。
☑条件分岐、ループ、関数、オブジェクト指向などプログラミングの基本的な考え方が身につきます。
受講生からのフィードバック
・講師の方の説明が丁寧で、入門編として最適です。
・説明のスピードがちょうどよく聴きやすかった。また、内容も難易度が高すぎることがなく興味を持って受講することができた。
・私はプログラミング初学者だったのですが、Pythonについて簡潔にまとめられていて非常に学びやすかったです。私は動画を長時間観ることに抵抗感が強かったので、視聴内容が簡潔であり、かつ時間をかけて細かく演習を行うことのできた本コースはとても合っていたように感じました。ありがとうございました。
・講師の方の説明が丁寧で、入門編として最適です。
・説明のスピードがちょうどよく聴きやすかった。また、内容も難易度が高すぎることがなく興味を持って受講することができた。
・私はプログラミング初学者だったのですが、Pythonについて簡潔にまとめられていて非常に学びやすかったです。私は動画を長時間観ることに抵抗感が強かったので、視聴内容が簡潔であり、かつ時間をかけて細かく演習を行うことのできた本コースはとても合っていたように感じました。ありがとうございました。
この「はじめてのPython 少しずつ丁寧に学ぶプログラミング言語Python3のエッセンス」講座は12,000人以上が受講している大人気の講座になります。
わかりやすく説明されており、理解しやすい動画でした。 今年ぜひマスターしよう!!
Pythonの開発環境作成のまとめ
ANACONDAとVisual Studio Codeのインストールが完了しました。
他にも「PyCharm」などを利用した開発環境の作成もあるのですが、「ANACONDA(又はPython)とVisual Studio Code」は無料で使えます。
まずは今回インストールした環境でPythonを勉強して、それから有料のツールの利用を考えてはいかがてしょうか。
これで、WindowsでPythonの開発ができるようになりました。
絶対に覚えて頂きたいのは、この環境は「Visual Studio Code」を起動するときは必ず「ANACONDA」から起動するということです。
次はVisual Studio Codeを使って、Python言語でブログラムの作成や、作成したプログラムのデバック方法の説明をしたいと思います。