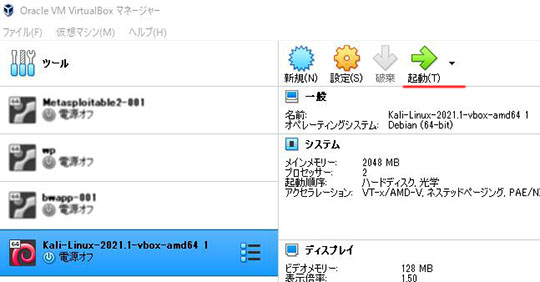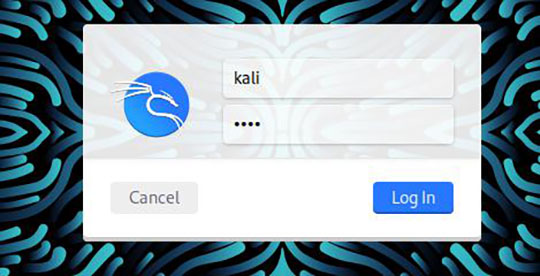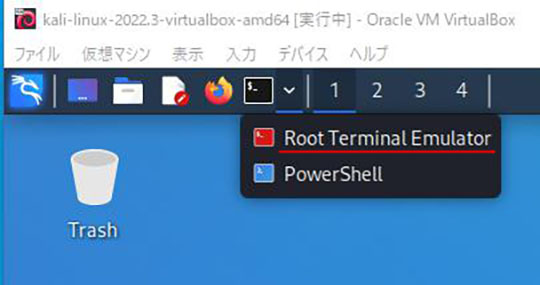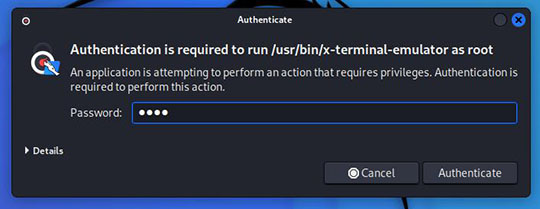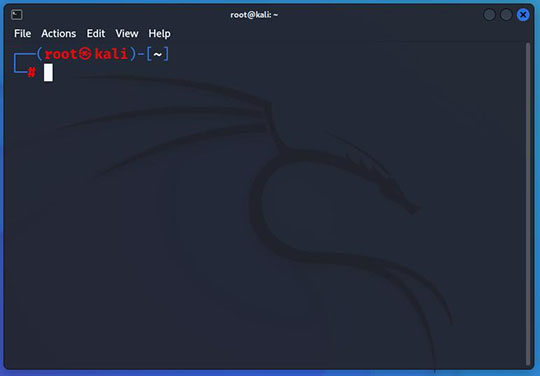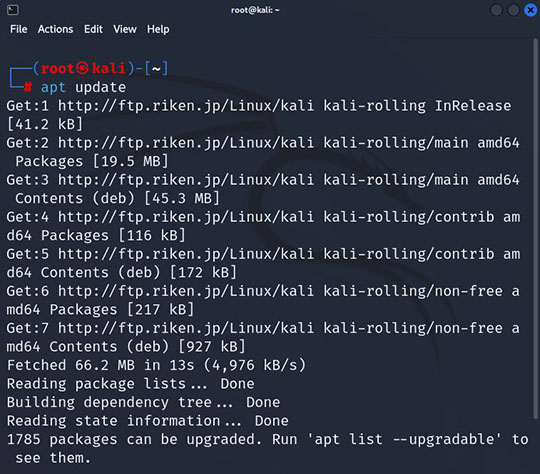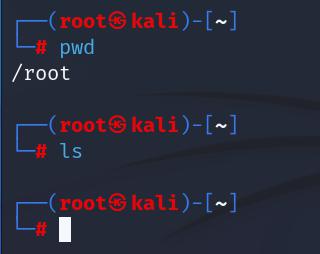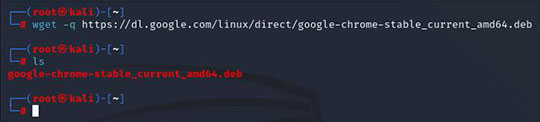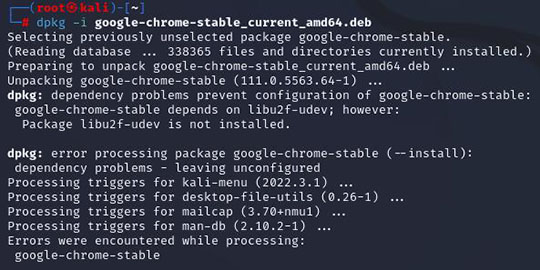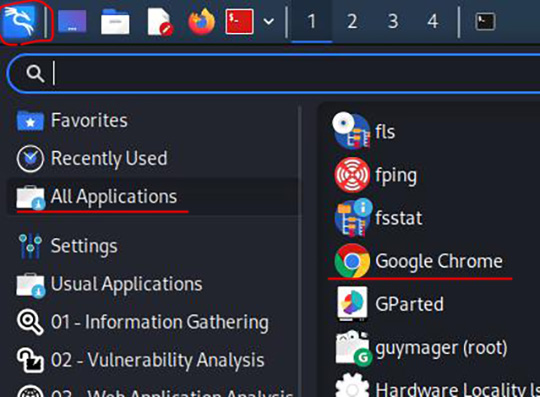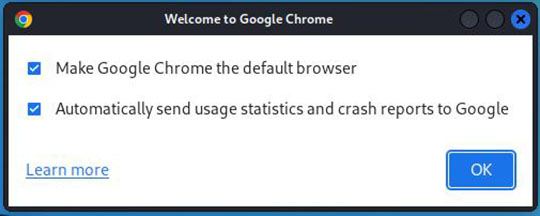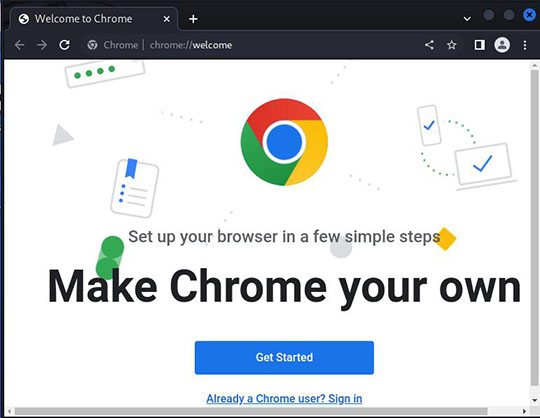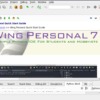ホワイトハッカーの知識Kali Linux
Kali LinuxでOWASPを利用してセキュリティのテストを行うときに、当たり前ですがOWASPのサイトは英語なのですね。
使ってるブラウザは標準でインストールされている「Firefox」です。
ブラウザ上で右クリックしても「日本語に翻訳」が出てきません。
(※ひょっとして使い方を知らないだけかもしれませんが・・・)
よって、Kali Linuxに使い慣れた「Google chrome」をインストールしたいと思います。
今回は、Oracle VM VisualBoxにインストールしてあるKali Linuxを利用します。
Kali Linuxの起動
Oracle VM VisualBoxにインストールしてあるKali Linuxを起動するために「起動」ボタンを押下します。
Kali Linuxのログイン画面で
IDに「kali」、パスワードに「kali」を入力して「Enter」ボタンを押下します。
(※別途、ID、パスワードを変更されている方は、変更した情報でログインしてください。)
これで、Kali Linuxが立ち上がりました。
ルートのターミナルを立ち上げ
ここでは、ルートのターミナルを立ち上げます。
(Root Terminal Emulator)
ログインした時のパスワードを設定して「Authenticate」ボタンを押下します。
これで、rootのターミナルが立ち上がりました。
私のお約束ですが、プログラムをインストールする前に、Kali Linuxのアップデートを行います。
Google Chromeのインストーラーのダウンロード
現在の位置を確認して、ディレクトリの内容を確認します。
/root のディレクトリにファイルが無い事を確認しました。
「wget」コマンドを利用して、ネットワーク経由でGoogle Chromeのインストーラーのファイルをダウンロードします。
コマンド:wget -q https://dl.google.com/linux/direct/google-chrome-stable_current_amd64.deb
ダウンロードが完了したら、「lsコマンド」でGoogle Chromeのインストーラーのファイルがあることを確認します。
ダウンロードされたファイル:google-chrome-stable_current_amd64.deb
※もし、ファイルがダウンロードできなかった場合は「-q」のオプションを外して再度実行してエラー箇所を確認してください。
wget https://dl.google.com/linux/direct/google-chrome-stable_current_amd64.deb
Google Chromeのインストール
Google Chromeのインストーラーを実行します。
コマンド:dpkg -i google-chrome-stable_current_amd64.deb
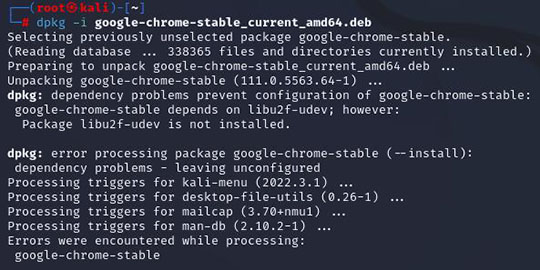
これで、Google Chromeのインストールが完了しました。
Google Chromeの起動
Kali Linuxのメイン画面より、メニュー左上の「Kali Linux」ボタンを押下して「All Applications」から「Google Chrome」をクリックします。
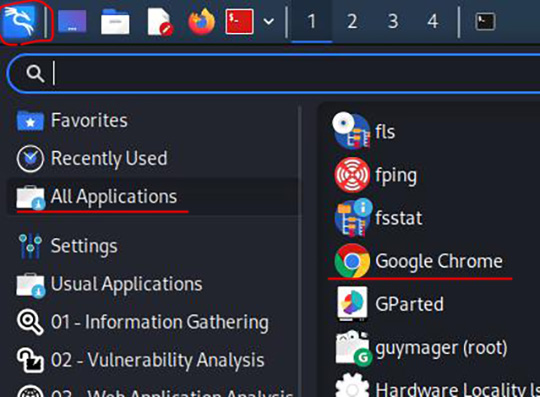
Welcaom to Google Chromeの画面が表示されます。
以下の項目で問題なければ「Ok」ボタンを押下します。
☑Make Google Chrome the default browser
(Google Chromeをデフォルトブラウザにする)
☑Automatically send usage statistics and craxh reports to Google
(Googleに使用統計とクラッシュレポートを自動的に送信する。)
これでブラウザが起動しました。
Kali Linuxのブラウザで日本語翻訳を利用したいので、Googe chroeをインストールするのまとめ
いかがでしたか、これで、Kali LinuxでGoogle chromeが使えるようになりました。
これで、右クリックするとメニューが英語ですが、とりあえず日本語に翻訳はできます。