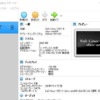ネットワークプロトコルアナライザー Wiresharkをwindows11にインストール
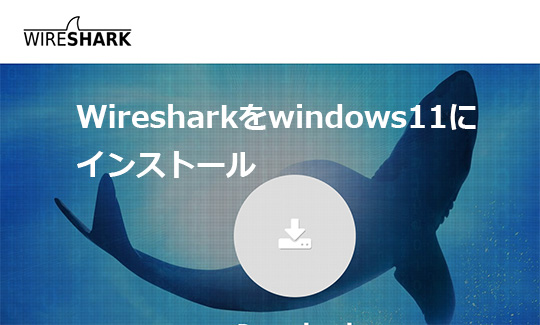
インターネットは便利な道具で、調べものをしたり、動画を見たり、音楽を楽しむことがボタン一つで出来ますね。しかしこれらの情報はすべてネットワークに流れている電気信号なのです。
ネットワークに流れている情報は、調べた文字情報、画像情報、動画情報、音声情報などのほか、個人情報やパスワード、銀行の情報など他人に知られたくない情報も莫大に流れています。
当然公に出来ない情報にはセキュリティで暗号化されていますが、暗号化されていない情報も山のようにあります。
ホワイトハッカーを目指す貴方なら、ネットワークに流れている情報を悪用することはありませんが、どのようなデータがどのようなルールで流れているかは押さえておく必要はあります。
私たちは「電気信号」を見ても何もできませんが、ネットワークプロトコルアナライザーを利用することにより、どんな情報が流れているかを「文字」の情報で視覚的に確認することができるのです。
たとえば、ブラックハッカーが攻撃してきた時にも、ネットワークにながれている情報を見て分析が出来れば対策が取れるのです。
このページでは、ネットワークプロトコルアナライザー Wireshark(ワイヤーシャーク)をご紹介します。
【追加】 Youtubeに最新動画を掲載しました。
「ネットワークプロトコルアナライザー Wiresharkをwindows11にインストール」
「ネットワークプロトコルアナライザー Wiresharkをwindows11にインストール」
目次
Wiresharkとは
ネットワーク(LAN)上に流れているパケット(送信する時のデータのかたまり)を視覚的に見ることが出来るツールがWiresharkです。
ネットワーク上にはいろいろな種類のパケットが流れていますが、リアルタイムにパケットの内容を参照し、解析することができます。
ネットワーク上ではコンピュータ同士が常に会話(通信)しているので、その会話を盗み聞きすることができるのです。ホワイトハッカーなら理解しておかないといけないツールですね。
WiresharkはWindowsやMac OS X、Linux、各種BSDなどで利用できますが、今回はWindows11に安定版の「Wireshark(3.6.6):日本語化」をインストールします。
【注意】
Kali Linuxをインストールされている方はWiresharkが標準でインストールされています。
Wiresharkのダウンロード
1.下記のアドレスにアクセスします。
2.Wiresharkのダウンロード画面が表示されます。
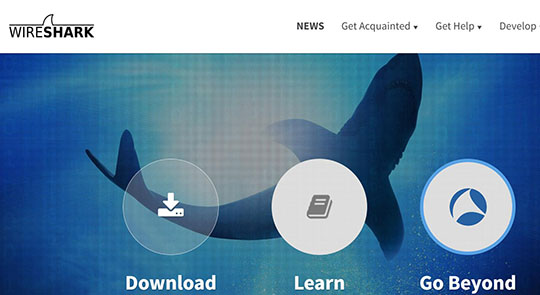
3.画面中ほどにある「Download Wireshark」の「Stable Relese(安定版リリース)」から、ご自分のパソコンにあったファイルをダウンロードしてください。
よほど古いパソコンでなければ「Windows Installer (64-bit)」になると思います。

Wiresharkのインストール
1.ダウンロードしたファイルを実行します。
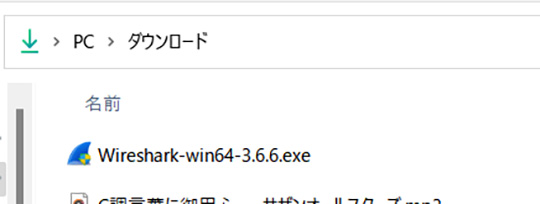
2.「Welcome to Wireshark 3.6.6 64-bit Setup」画面で「Next >」ボタンを押下します。
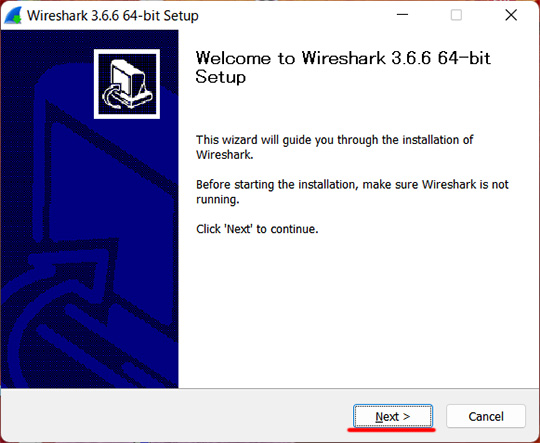
3.「License Agreement(ライセンス契約)」画面で「Noted(了解しました)」ボタンを押下します。
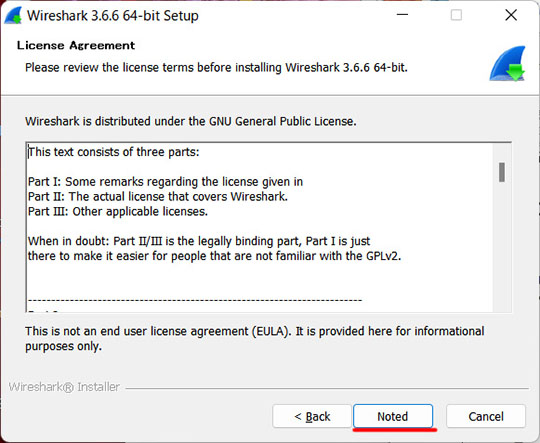
4.「Choose Components」画面で全てにチェックを入れて「Next >」ボタンを押下します。
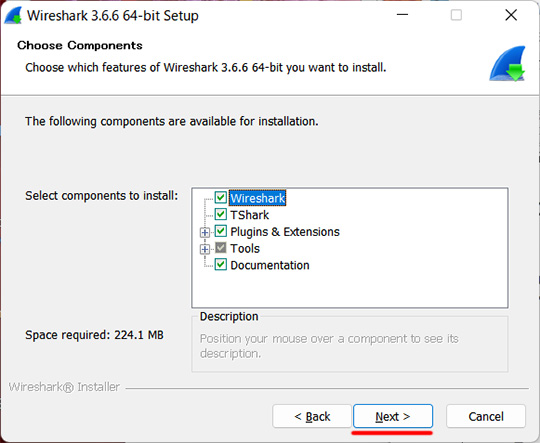
5.「Additional Tasks」画面は、このまま「Next >」ボタンを押下します。
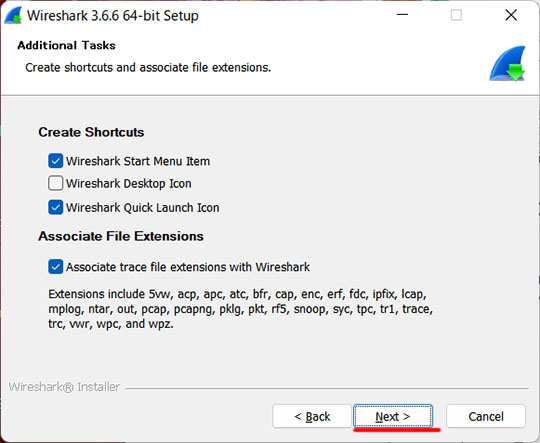
6.「Choose Install Location」画面は、このまま「Next >」ボタンを押下します。
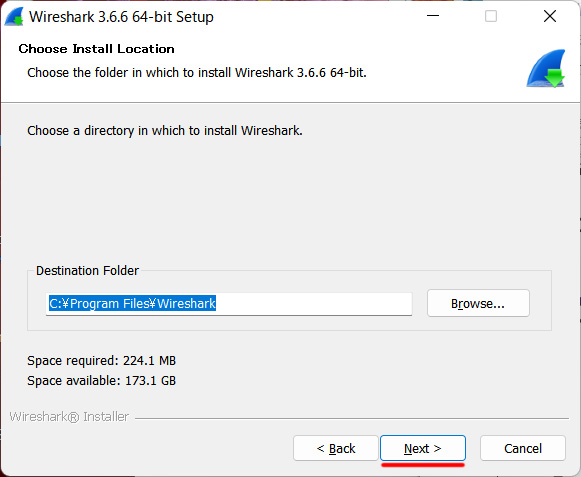
7.「Packet Capture」画面は、「Install Npcap 1.60」にチェックを入れて「Next >」ボタンを押下します。
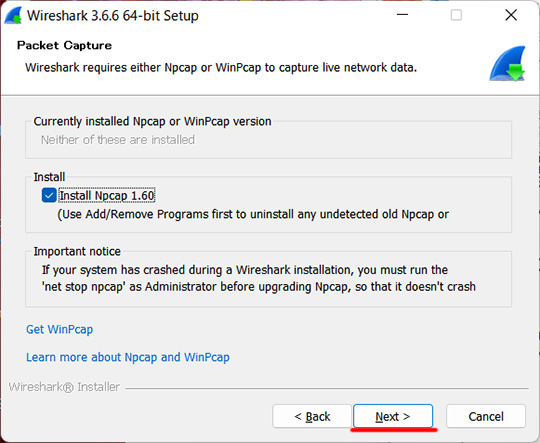
8.「USB Capture」画面は、「Install USBcap 1.5.4.0」にとりあえずチェックを入れて「Install」ボタンを押下します。
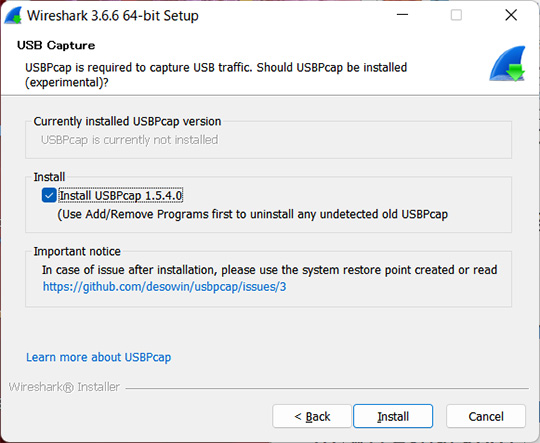
9.インストールが始まります。
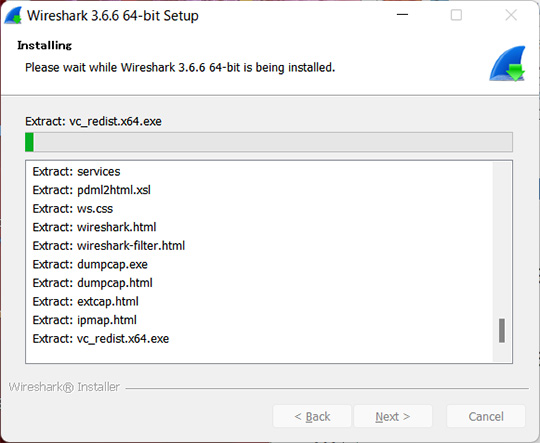
10.インストールの途中で新しくNpcapの「License Agreement」画面が表示されるので「I Agree」ボタンを押下します。
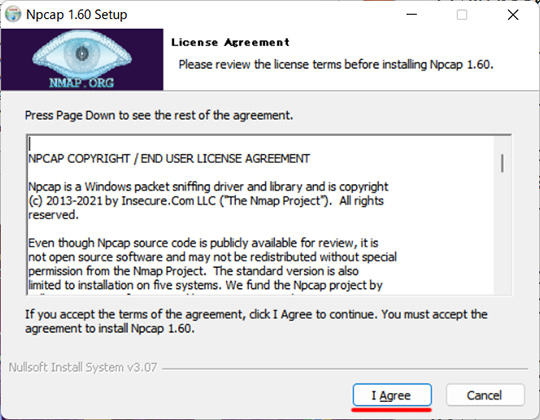
11.Npcapのつづきで「Installation OPtions」で以下の3項目のチェックがあります。
(1) Restrict Npcap driver's access to Administrators only.
(Npcapドライバーのアクセスを管理者のみに制限します。)
(2) Support raw 802.11 traffuc ( and monitor mode) for wireless adapters.
(ワイヤレスアダプタの生の802.11トラフィック(および監視モード)をサポートします。)
(3) Install Npcap in WinPcap API-compatible Mode.
(NpcapをWinPcapAPI互換モードでインストールします。)
(2)の「IEEE 802.11」無線LANの規格をサポートするためチェックを入れて「Install」ボタンを押下します。
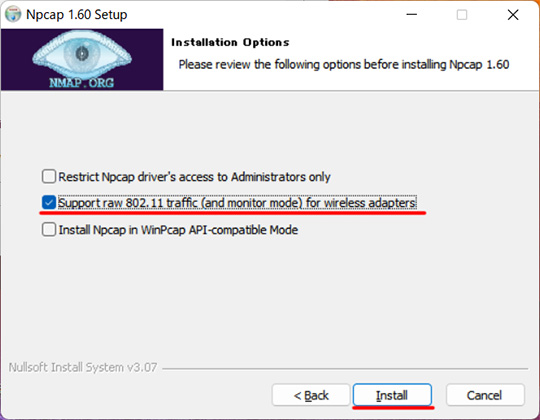
12.Npcapのインストールが始まります。
13.Npcapのインストールが終了したら「Next >」ボタンを押下します。
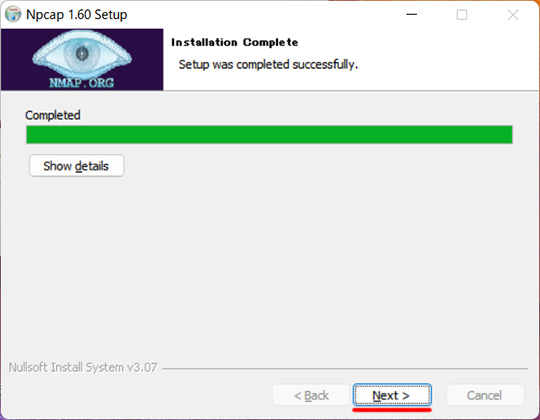
14.「Finished」画面が表示されてNpcapがコンピューターにインストールされました。「Finish」ボタンを押下してください。
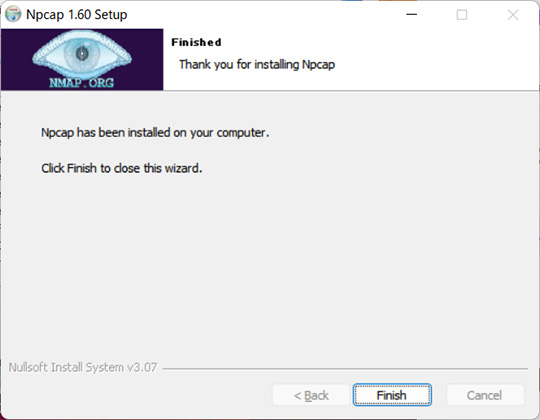
15.新しく「USBPcap Driver License」の画面が表示されるので、「I accept the terms of the License Agreement(ライセンスに同意)」にチェックを入れて「Next >」ボタンを押下します。
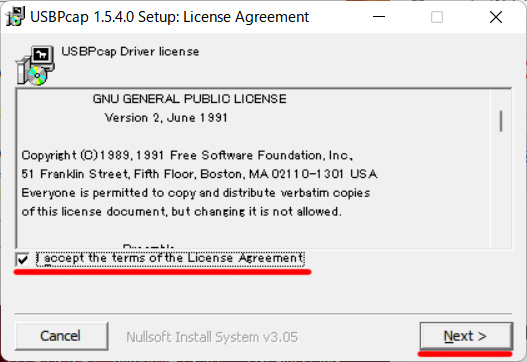
16.「USBPcapCMD License」の画面が表示されるので、「I accept the terms of the License Agreement(ライセンスに同意)」にチェックを入れて「Next >」ボタンを押下します。
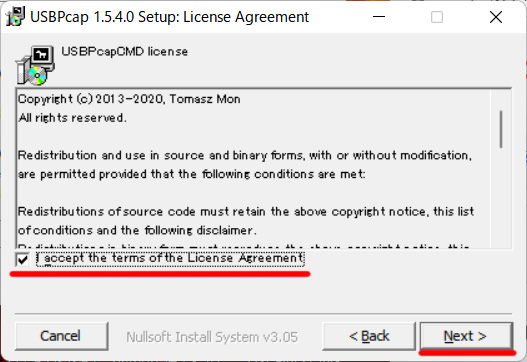
17.「Check the components you want to install and uncheck the components you don't want to install. Click Next to continue.」の画面で「Full」で全てチェックして「Next >」ボタンを押下します。
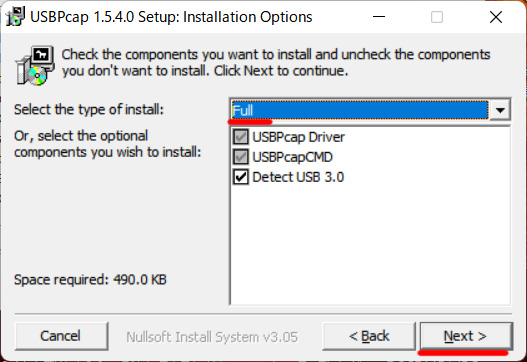
18.「Setup will install USBPcap 1.5.4.0 in the following folder. To install in a different folder, click Browse and select another folder. Click Install to start the installation.」の画面で、そのままの状態で「Install」ボタンを押下します。
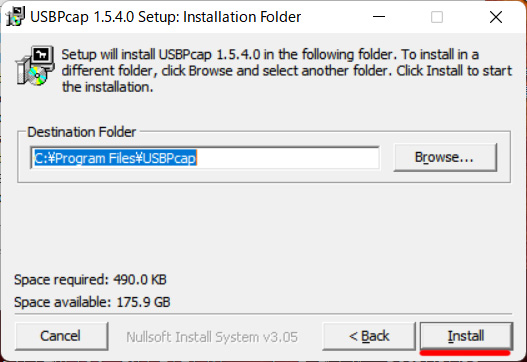
19.USBPcapのインストールが始まります。
20.USBPcapのインストールが終了したら「Close」ボタンを押下します。
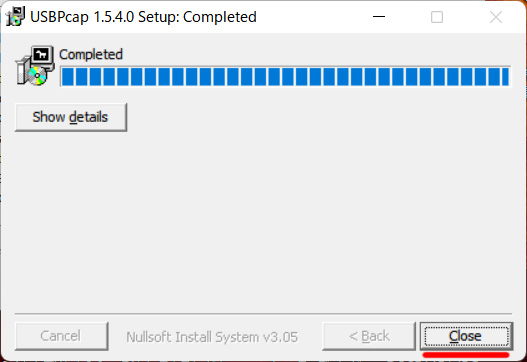
21.Wiresharkのインストールの続きが始まります。
22.「Installation Complete(インストール完了)」画面が表示されたら「Next >」ボタンを押下します。
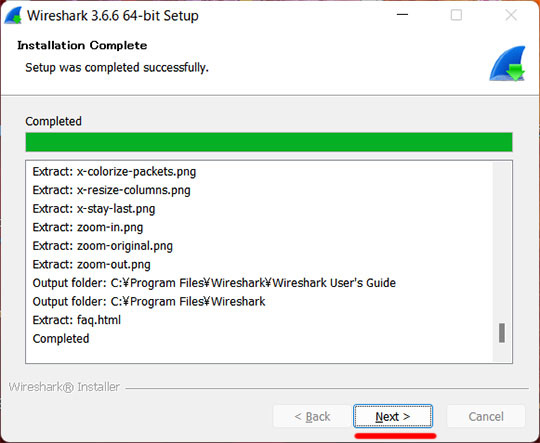
23.これでWiresharkのインストールが完了しました。
(注意)一度再起動しないとWiresharkは使えない様子です。
画面の「Reboot now」にチェックを入れて「Finish」ボタンを押下すると、すぐ再起動するので気を付けてくださいね。
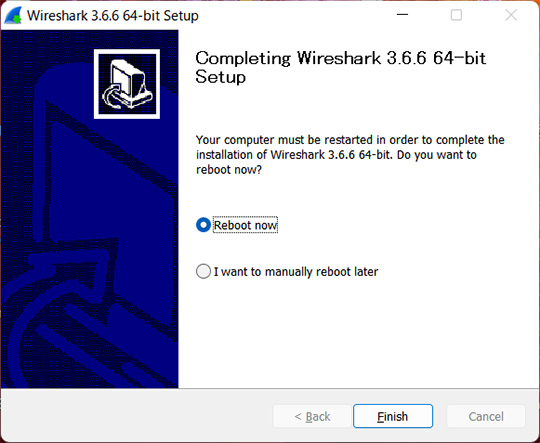
YouTubeに最新動画を掲載しました。
もっとわかりやすくインストールする動画を作成しました。
ネットワークプロトコルアナライザー Wiresharkをwindows11にインストールのまとめ
インストールはそんなに難しくはなかったですね。
Wiresharkが使えれば、実際にどんな情報が流れているか確認することが出来ます。
次回はクライアントサーバーのテストを行い、Wiresharkを利用して情報を確認したいと思います。