パソコンの仮想環境にwordpressのセキュリティのテスト環境を作成する(ubuntuインストール編)

wordpressのサイトがブラックハットハッカーの攻撃の防止対策としてローカルのパソコン環境にセキュリティのテストができるサイトを作成します。(ubuntuインストール編)
※このページでは「Ubuntu Desktop 日本語 Remixのインストール」まで行います。
webのサイトの運用にレンタルサーバを使われている方は多いと思います。
本番にリリースする前にwordpressのテーマの変更の確認やプラグインの動作確認などするときは、テスト用のドメインを取得して本番と同じ環境をテスト環境に作成して、アクセス制限をかけておけば簡単に作成でき、セキュリティのテストができます。
しかし、私が考えるにはセキュリティテスト(攻撃など)をするときにドメインは自分のドメインですがレンタルサーバーを使っているため、結局レンタルサーバーに攻撃することになるので、微妙ですがホワイトハッカー(Ethical Hacking)ではなくなると思うのです。
目次
なぜwordpressのテスト環境を作るのか
wordpressの市場シェアですが、W3Techsによると全てのwebサイトの41.0%になるそうです。
CMS(Content Management Systems)の中ではトップなのですね。
個人のサイトから大企業サイトまで、あらゆるサイトに利用されています。
それだけwordperssは使いやすいツールなのですが、使いやすいがゆえにセキュリティの考慮が十分にされてなくハッキングされるおそれが十分にあると考えます。

どうしてもデザインや記事の内容が中心となり、セキュリティが疎かになってしまいます。
そこで、自分のパソコンの仮想環境でwordpressをインストールできれば、wordpressのテーマの変更の確認やプラグインの動作確認などのほかに、セキュリティのチェックのために攻撃しても誰にも迷惑がかからず、おもいっきりテストが行えるのです。
構築手順としては
- Oracle VM VirtualBoxをインストール
- 「Ubuntu Desktop 日本語 Remix」のダウンロード
- Oracle VM VirtualBoxを使って新規仮想マシンを作成
- Ubuntu Desktop 日本語 Remixのインストール
- Apacheのインストール
- PHPをインストール
- データベース(MariaDB)をインストール
- wordprssをインストール
※青色が今回構築する分です。
こんな感じでしょうか。
それでは、構築を順に進めていきます。
※上記項番の5から8までの作業は
パソコンの仮想環境にwordpressのセキュリティのテスト環境を作成する(wordpressインストール編)
をご覧ください。
Oracle VM VirtualBoxのインストール
こちらは、前回作成しました記事「ディスクトップパソコンに仮想環境を作成してKali Linux 2021.1をインストール(手順)」https://whitemarkn.com/learning-ethical-hacker/virtualbox-kalilinux/
を参照していたたぎ、ディスクトップパソコンに仮想環境を作成してください。
(※Kali Linuxのインストールの手前までです。)
Ubuntu Desktop 日本語 Remixのダウンロード
Ubuntu Desktop 日本語 Remixのダウンロードのページ
https://www.ubuntulinux.jp/products/JA-Localized/download
を開き、「Ubuntu 20.04.1 LTS」のISOイメージをダウンロードします。
(ubuntu-ja-20.04.1-desktop-amd64.iso(ISOイメージ) (md5sum: 3f9e1b8180b4b24eeffadef450878d6a))
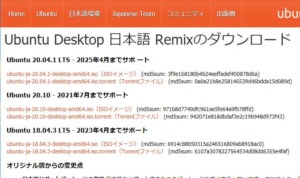
Oracle VM VirtualBoxを使ってwordpress新規仮想マシンを作成
1.Oracle VM VirtualBoxを起動する。
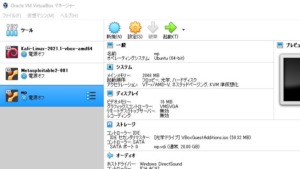
2.新規(N)ボタンを押下します。
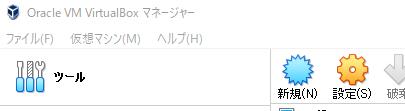
3.「名前とオペレーティングシステム」の画面より以下の項目を設定し、「次へ(N)」ボタンを押下します。
名前:(任意)
マシンフォルダー:(デフォルト)
タイプ(T):Linux
バージョン(V):Ubuntu(64-bit) ※64ビットのパソコンの場合
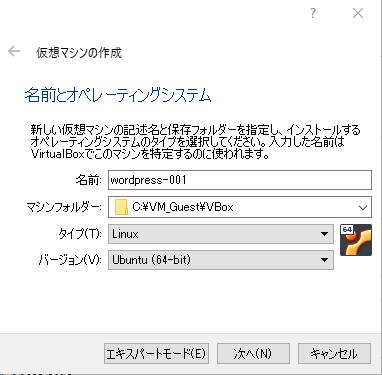
4.「メモリーサイズ」の画面でメモリーサイズを2048MBに変更して「次へ(N)」ボタンを押下します。
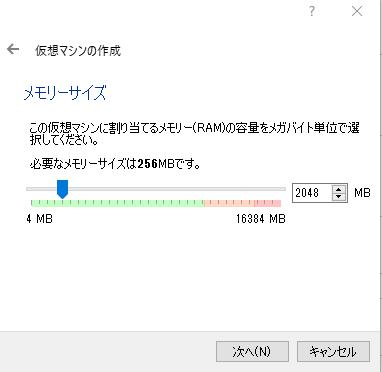
5.「ハードディスク」の画面で「◎仮想ハードディスクを作成する(C)」を選択して「作成」ボタンを押下します。
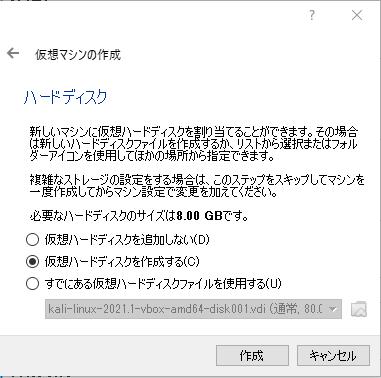
6.「ハードディスクのファイルタイプ」の画面で「◎VDI(VitualBox Disk Image)」を選択して「次へ(N)」ボタンを押下します。
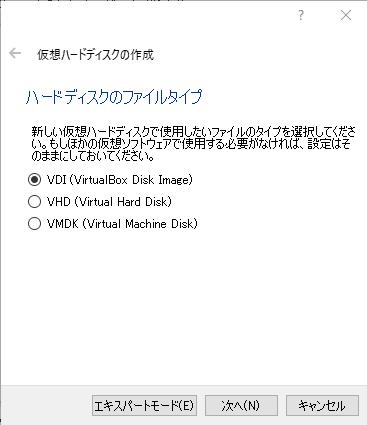
7.「物理ハードディスクにあるストレージ」の画面で「◎可変サイズ(D)」を選択して「次へ(N)」ボタンを押下します。
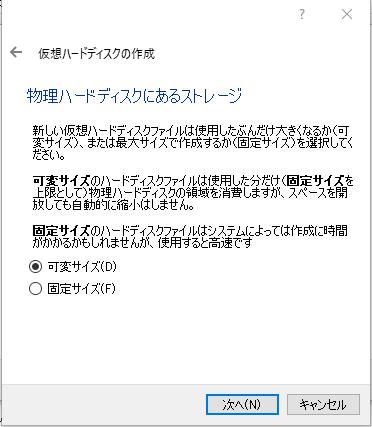
8.「ファイルの場所とサイズ」の画面で「20GB」変更して「作成」ボタンを押下します。
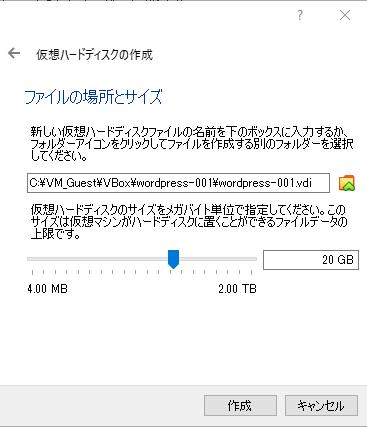
9.これで、wordpress新規仮想マシンを作成は終了です。
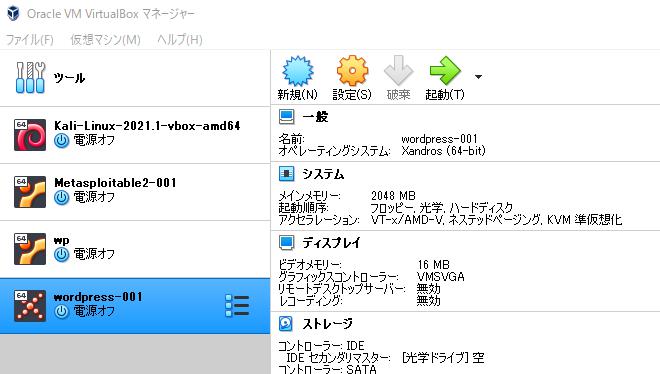
Ubuntu Desktop 日本語 Remixのインストール
1.先ほど作成したツール「wordpress-001」をクリックして、画面上部の「起動(T)」ボタンを押下します。
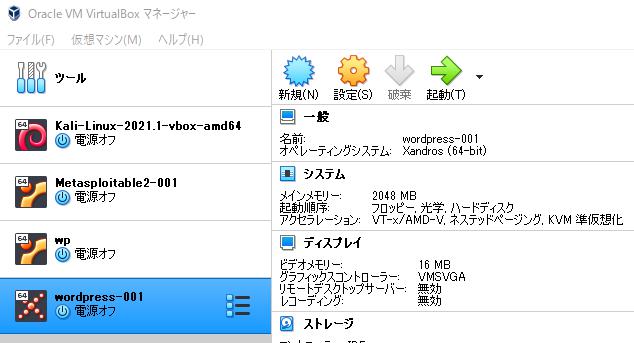
2.「起動ハードディスクを選択」画面で、画面右下の小さなフォルダーアイコンをクリックします。

3.「光学ディクス選択」画面で「追加(A)」ボタンを押下します。
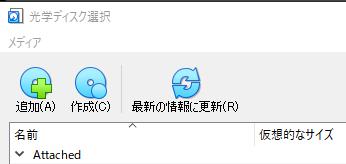
4.先ほどダウンロードした「Ubuntu Desktop 日本語 Remix」のダウンロードファイルを選択して「開く(O)」ボタンを押下します。
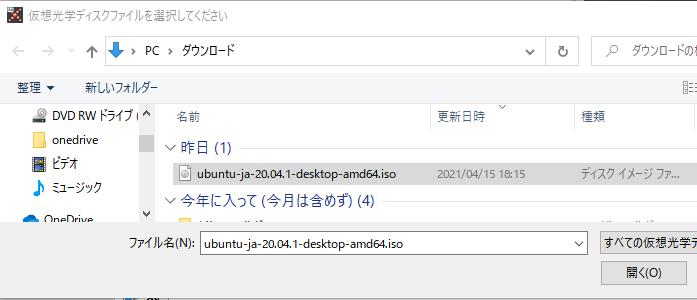
5.「光学ディクス選択」画面で先ほど選択した「ubuntu-ja-20.04-desktop-amd64.iso」を選択して「選択」ボタンを押下します。
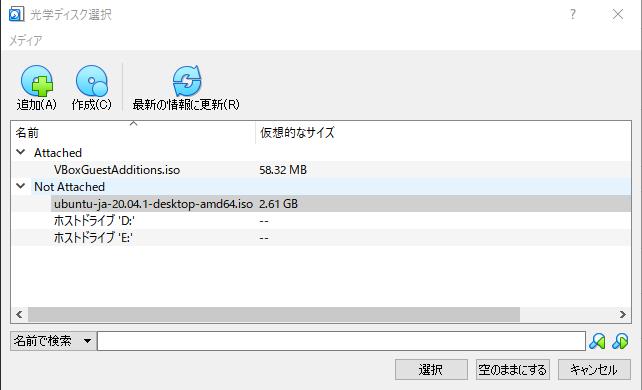
6.「起動ハードディスク選択」画面で「起動」ボタンを押下します。
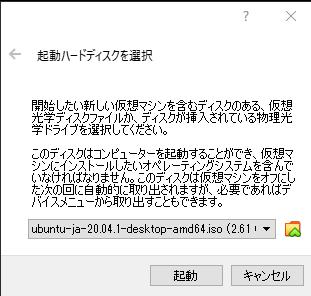
7.「インストール」画面で「Ubuntuをインストール」ボタンを押下します。
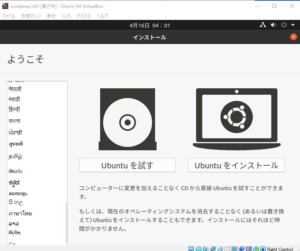
8.「キーボードレイアウト」画面で「Japanese」から「Japanese」を選択して「続ける」ボタンを押下します。
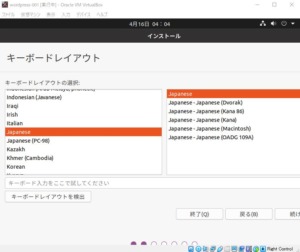
9.「アップデートと他のソフトウェア」画面で「◎通常のインストール」を選択し、その他オプションでは「ubuntuのインストール中にアップデータをダウンロードする」と「グラフィックとwi-fiハードウェア追加のメディア・・・」にチェックを入れて「続ける」ボタンを押下します。
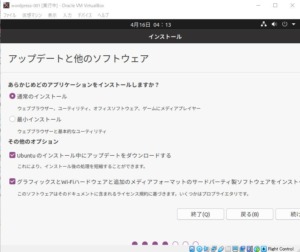
10.「インストールの種類」画面で「◎ディスクを削除してubuntuをインストール」を選択して、「インストール」ボタンを押下します。
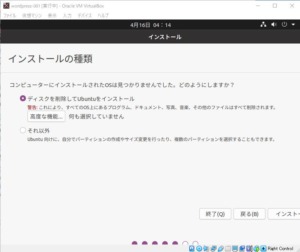
11.「ディスクに変更を書き込みますか?」の画面で「続ける」ボタンを押下します。
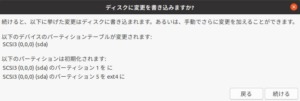
12.「どこに住んでいますか?」画面で「Tokyo」を選択して「続ける」ボタンを押下します。
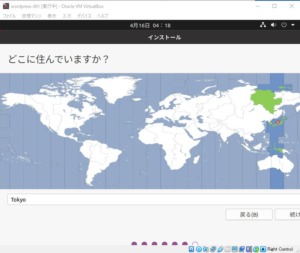
13.「あなたの情報を入力してください」画面で「あなたの名前」、「コンピュータの名前」、「ユーザー名」、「パスワード」を設定して「続ける」ボタンを押下します。
※あなたの名前を入力するとコンピュータの名前、ユーザー名が自動で設定されます。
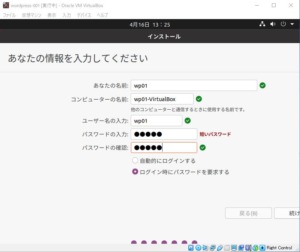

14.「インストールが完了しました」画面が表示されたら「今すぐ再起動する」ボタンを押下します。
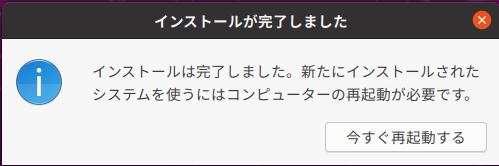
15.ubuntuの黒画面で「Please remove the installation mediun,then press ENTER」と表示されたら「ENTER」キーを押下します。
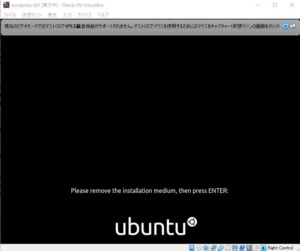
16.ubuntuが立ち上がりログイン画面が表示されるので、表示されている「アカウント」をクリックしてパスワードを入力して「ENTER」キーを押下します。
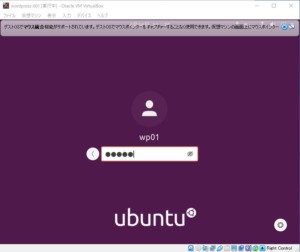
17.これで、ubuntuのインストールは完了しました。
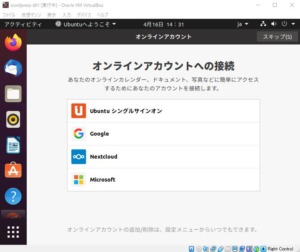
・オンラインアカウントの接続
・Livepatch
・Ubuntuの改善を支援する
・プライバシー
は「スキップ」や「次へ」で処理を飛ばし、「準備完了」画面で「完了」ボタンを押下します。
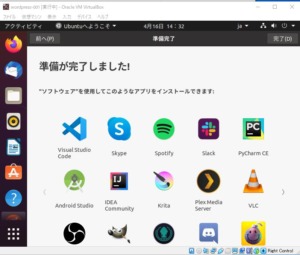
18.「ソフトウェアの更新」画面で「今すぐインストールする」ボタンを押下します。
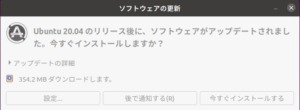
19.「認証が必要です」画面が表示されるので「パスワード」を入力して「認証」ボタンを押下します。(※表示されない場合があります。)
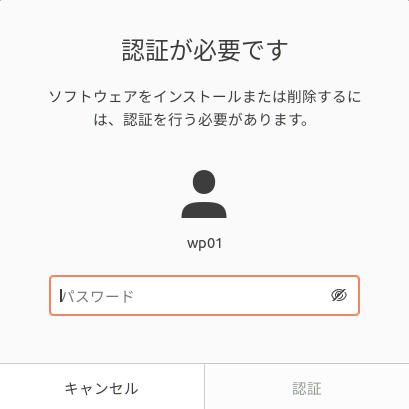
20.ubuntuの画面が表示されますが、「ソフトウェアの更新」を行っています。画面左上の「アクティビティ」をクリックするとソフトウェアの更新状態がわかります。とりあえず更新が終わるまで待ちましょう。
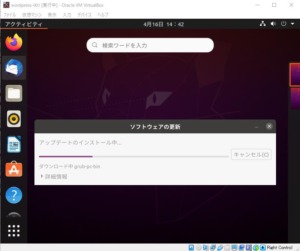
21.「ソフトウェアの更新」が終了して、そのまま放置していたらログインの準備画面に戻っていました。
画面をクリックします。
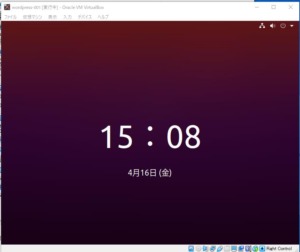
22.ログイン画面が表示されるのでパスワードを入力して「ENTER」キーを押下します。
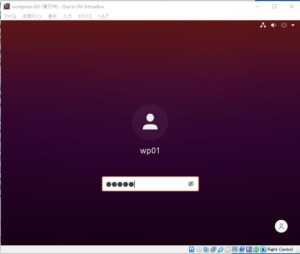
※ここで1つ問題があります。いまの状態では画面のリサイズが効かないのです。
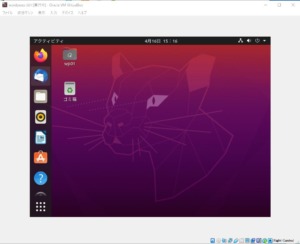
(1)画面上部のメニューから「デバイス」→「Guest Additions CDイメージの挿入」をクリックします。
(2)「"VBox_GAs_6.1.18"には自動的に起動するソフトウェアが含まれています。実行しますか?」のウインドウが表示されるので、「実行」ボタンを押下します。
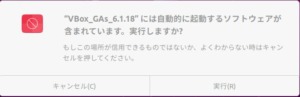
(3)「認証が必要です」のウィンドウが表示されるのでパスワードを入力して「認証」ボタンを押下します。
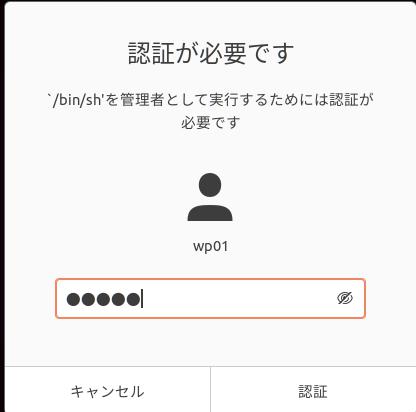
(4)処理が開始されて「Press Return to close this window...」が表示されたら「ENTER」キーを押下します。
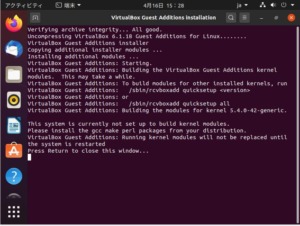
(5)ubuntuの画面に戻ったら、右上の▼マークをクリックして、「電源オフ/ログアウト」→「電源オフ」→「再起動」を押下してください。
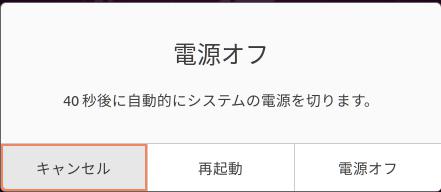
(6)通常どおりログインしてください。
※これで画面のリサイズが可能になりました。
【注意】 上記の方法でもリサイズが出来ない場合。
a.一度、ubuntuを終了させます。
b.VirtualBoxマネージャーに戻ります。
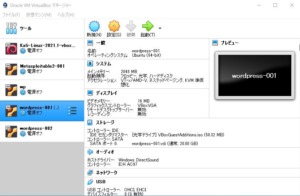
c.対象のツールを選択して、画面右側の「ディスプレイ」をクリックします。
例 wordpress-001の場合
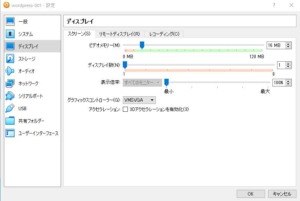
d.以下の「スクリーンタブ」にある2つの設定を変更してください。
・ビデオメモリー(M)の値を128MBに変更します。
・グラフィックコントローラー(G)を「VMSVGA」から「VBoxVGA」に変更します。
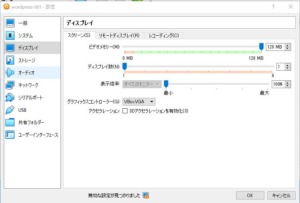
※エラーが出ますが無視してください。問題があれば元にもどしてくださいね。(^^;
c.「OK」ボタンを押下して完了です。再度、ubuntuを起動してリサイズを確認してください。
23.ubuntuのアップデートとアップグレードを行います。
(1)アクティビティの一番下にある「アプリケーションを表示する」ボタンを押下します。
(3行3列の□のアイコンです。)

(2)アプリのアイコンが表示されます。「端末」アイコンを探してクリックします。
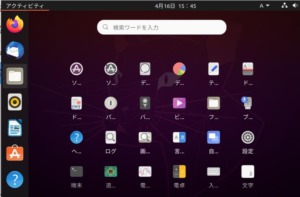
(3)端末の画面が表示されます。
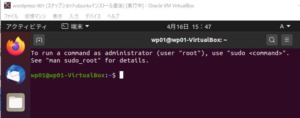
(4)アップデートを行います。以下のコマンドを入力します。
sudo apt updateパスワードが求められるのでパスワードを入力して「ENTER」キーを押下します。
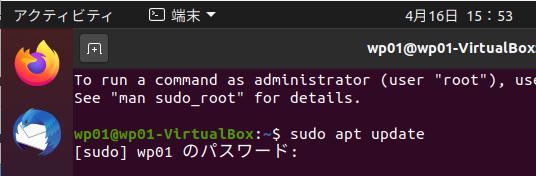
(5)次にアップグレードを行います。以下のコマンドを入力します。
sudo apt upgrade(6)アップグレードの途中で、「この操作後に追加でxxxMBのディクス容量が消費されます。続行しますか Y/n」と表示されるので「Y」を入力して「ENTER」キーを押下します。
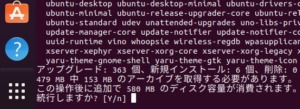
(7)コマンドの入力待ちになれば終了です。
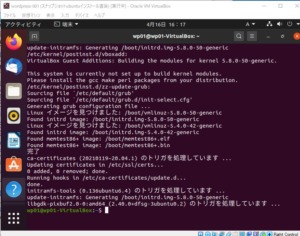
ubuntuインストールのまとめ
初めて、ubuntuのインストールをしました。
実は、試行錯誤で4回ubuntuをインストールしました。
しかし、仮想環境なので誤ったらすぐ環境をまるごと削除できるのですね。
便利がいいです。
wordpressの環境を作成するための残作業として
- Apacheのインストール
- データベース(MariaDB)をインストールをインストール
- PHPをインストール
- wordprssをインストール
が残っていますが、順次操作編として作成していきます。
とりあえずubuntuの環境を作成しましょうね。


















