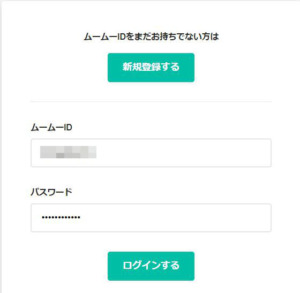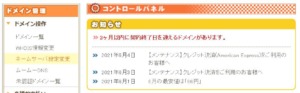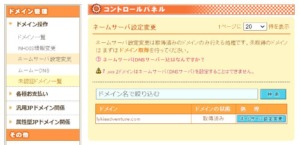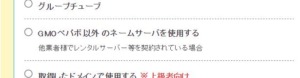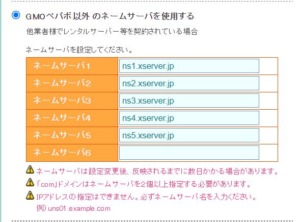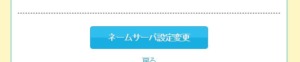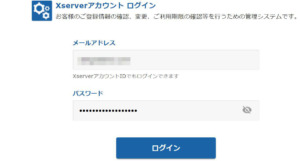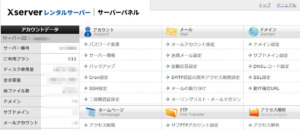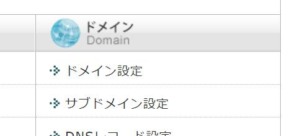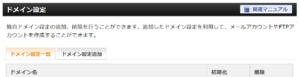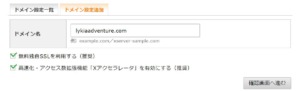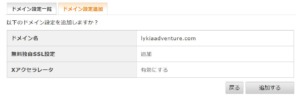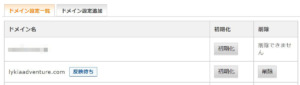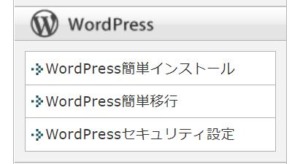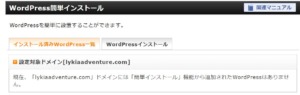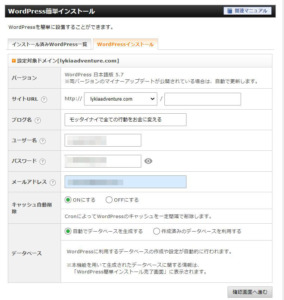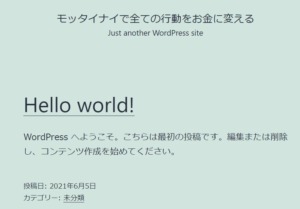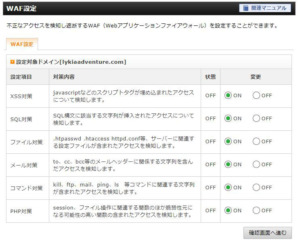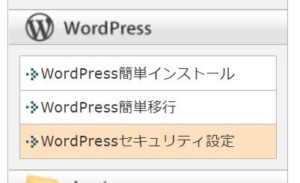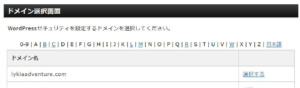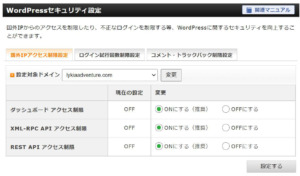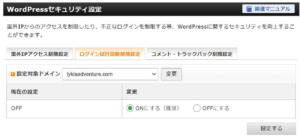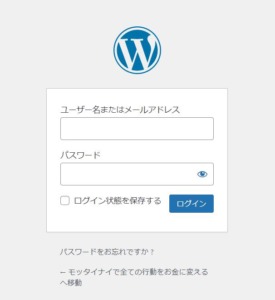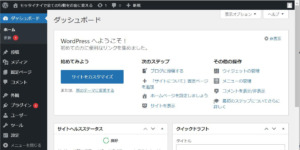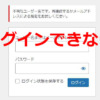wordpressセキュリティ対策wordpressセキュリティ対策
最近はおうちにいる時間も増えて、空いている時間を有効に使うために「ブログ」でいろいろな情報を提供をされている方が増えていると聞きます。
ブログの内容も「料理」「習い事」「ゲーム」など多岐にわたり、自分のすきな記事に写真や動画を添えて世界に公開されています。
特に将来を見据えて資産としてブログを作成して、ブログで収益を得ることを考えている方も多いそうです。
このページでは、初心者の方でも簡単にレンタルサーバ(エックスサーバー)の機能を用いてセキュリティの強いブログを作成します。
セキュリティに強いブログを作成する理由
昨今、サイバー犯罪が増えつつあり大企業への攻撃から小さなサイトの攻撃に移りつつあります。
(小さなサイトは大きなサイトを攻撃するために道具に利用されます。)
ブラックハットハッカーは小さなサイトをハッキングするのに時間をかけません。よって、セキュリティの甘いサイトを狙います。そのためセキュリティがある程度しっかりしていれば大丈夫だとおもわれます。
セキュリティが甘いサイトがたくさんあるのは事実です。
(セキュリティを意識している方は少ないです)
そこで、wordpress(ワードプレス)を利用したセキュリティに強いブログ(サイト)を作成する方法を連載で説明したいと思います。
今回はブログの構築編です。
自分が構築している環境をご紹介していきます。
ブログ作成の初心者の方にもわかりやすく説明できると思います。
ブログ構築について、私はレンタルサーバーに「エックスサーバー」を利用しているのでエックスサーバーを例にして説明いたします。
エックスサーバーを利用する理由として、基本的なセキュリティの機能も構築できます。
それ以外のセキュリティー機能についても、今後「.htaccess」や「プラグイン」の使い方などしっかり説明したいと思います。
このページでは、ドメインを取得してwordpressを構築します。
そして、以下の2つの高度なセキュリティ設定を行います。
- WAFの設定
Webアプリケーションの脆弱性を突いた攻撃からWebサイトを守ります。
- wordpressのセキュリティ設定
国外IPからのアクセスを制限したり、不正なログインを制限してWordPressに関するセキュリティを向上されます。
無料ブログとレンタルサーバブログのメリットとデメリット
ブログの作成には大きく「無料ブログ」と「レンタルサーバーを使った自分ブログ」があります。
無料ブログのメリットとデメリット
メリットは
- お金がかからない。(有料オプションがあるブログがあります。)
- 簡単にブログ作成できる。
デメリットは
- 運営会社が指定した広告が強制的に表示される。
- 運営者の判断でブログが削除される。
- デザインがいろいろ選択できる反面、自分の好きにはできない。
- お金をかせぐ為のアフィリエイトが制限されたり、有料プランに入らないと使えない場合があります。
レンタルサーバーを使った自分ブログのメリットとデメリット
メリット
- 自分のブログですから誰にも制限されません。
- アフィリエイトも自由に貼れます。
- 自分の記事が「資産」になります。(※これとっても大事!!)
デメリット
- レンタルサーバー代がかかる。
- ドメイン代がかかる。
- ブログ(ホームページ)を構築しなければならない。
ちょっとブログを作ってみたい方は絶対に「無料ブログ」をお勧めします。
ブログはあなたの資産になります
今後、しっかりした自分のブログを作成していくのであれば是非レンタルサーバーを使って自分専用ブログを作っていただきたいと思います。
なぜ「自分専用のブログ」を作った方が良いのかと言うと、冒頭でお話しましたように貴方の記事を「資産」にしてほしいからです。
通常、資産といえは「お金」「株」「不動産」などがあげられます。
しかし、私たちには(失礼!!)資産がありません。
でもね、昔と違い「情報化時代」では「情報」も立派な資産になるのです。
ということは、「自分ブログ」作成することは「資産家」のドアの前に立っていると言うことなのです。
いっしょに「資産家」を目指しませんか!!
(せっかく見て頂いたのも何かの縁ですから、seoについてもご紹介しますね)
自分ブログを構築するための流れ
- ブログのタイトルを決めましょう
- レンタルサーバーの契約しましょう
- ドメインを取得しましょう
- wordpressを構築しましょう
- レンタルサーバーの機能を使いセキュリティの強化しましょう
- 最初の記事を書きましょう
ブログ構築編ではここまで行います。
今回、私も皆さんと同様に初めからブログを構築していきます。
いっしょに頑張りましょう。
ブログのタイトルを決めましょう。
ここが一番大事ですね。
基本的には好きなタイトルをつければOKです。
趣味でも良いですし、今勉強している事でも良いです。
ポイントは「リアル感」だと思います。
空想で記事を書くのと、実際にやっていることで記事を書くのとでは、相手への記事の届き方に雲泥の差があると思います。(あくまでは私の意見です。)
そして、SEO的には自分のやりたいキーワードがタイトルの先頭にあった方が良いと言われています。
SEOとは
簡単に説明するとyahooとかgoogleで検索した時に、上位に表示される手法のことです。検索エンジンで上位に表示された方が見ていただける可能性が高いからです。
私は猫と一緒に暮らしているので、猫のサイトにしようかと考えましたが、将来的にお小遣い(^^;;として収益を上げたいので皆がみていただける自己啓発サイトにしたいと考えます。
そして、考えた結果・・・とりあえず
「モッタイナイで全ての行動をお金に変える」にします。
(※あとでブログのタイトルを変えることは簡単です。)
なんか、胡散臭いタイトルですが(^^;;
皆さんはじっくり時間をかけて良いタイトルを考えてくださいね。
レンタルサーバーを契約しましょう
ここではエックスサーバーを契約することにします。
(※ほかのサーバーを利用されている場合はあえて新しくレンタルする必要はありません。ただしWAF標準搭載を利用することを推奨します。)
メリットとして、料金がwordpressが使えて1,100円と手ごろな値段で、サイトを高速化(Xアクセラレータ)する機能や、(不正アクセスからWebサイトを保護)、バックアップ機能が標準でついているところです。
セキュリティに強いWAF標準搭載のレンタルサーバー


私は1カ月 1,100円の「x10」プランを利用してwordpressを利用しており、月に1,100円カードで支払っています。
ドメインを取得しましょう
ドメインとは自分のブログを掲載するのに必要な「住所」のことです。
住所がわからないとブログが表示できません。
ドメインはいろんなサイトで取得できます。
エックスサーバーでも「独自ドメイン無料」のキャンペーンをやっている時があるので確認してみてくださいね。
ちなみに私は「ムームードメイン」を利用しています。
ドメインは好きな文字列を選ぶことができます。但しドメインは早いもの勝ちの為、先に取得されている場合は違うドメインを取得してください。
ドメインの値段は一年間の運用で1ドメイン100円~1,000円前後です。お気に入りのドメインを取得してくださいね。
ドメイン取得はこちらから

私のサイトは「mottainai.com」"もったいない"が取れればよかったのですが、取得済みでした。
そのため昔取得したドメインを流用します。
lykiaadventure.com
ムームードメインでのネームサーバーの設定
ムームードメインでドメインを取得したらネームサーバーの設定が必要になります。
(エックスサーバーでドメインを取得している場合はたぶんネームサーバーの設定は不要だと思います。)
まず、ムームードメインにログイン画面にて
ムームーIDとパスワードでログインします。
コントロールパネルより、左のメニューから「ドメイン操作」→「ネームサーバー設定変更」を選択します。
「ネームサーバ設定変更」が表示されるので、取得したドメインの「ネームサーバー設定変更」ボタンを押下します。
ネームサーバー設定変更画面の真ん中あたりに「GMOペパボ以外 のネームサーバを使用する」があるのでチェックを入れます。
チェックを入れると「ネームサーバーを設定するフィールド」が表示されます。
各フィールドの「ネームサーバー1」から「ネームサーバー5」までに以下の情報を設定します。
- ネームサーバ1:ns1.xserver.jp
- ネームサーバ2:ns2.xserver.jp
- ネームサーバ3:ns3.xserver.jp
- ネームサーバ4:ns4.xserver.jp
- ネームサーバ5:ns5.xserver.jp
上記設定が完了したら、ページ下部にある「ネームサーバー設定変更」ボタンを押下します。
これでムームードメインでのネームサーバーの設定は完了しました。
※この設定でエックスサーバーのレンタルサーバーにおいてムームードメインで取得したドメインが使用できることになります。但し、この操作により世界中のネームサーバに貴方が取得したドメインの情報を設定するため、使用できるまで経験上3時間ぐらいかかります。(その間にエックスサーバーでwordpressの構築を行います。)
wordpressの構築
エックスサーバーにログインします。ログイン画面にメールアドレスとパスワードを設定して「ログイン」ボタンを押下します。
トップページが表示されます。ここで「サーバー管理」ボタンを押下します。
レンタルサーバー サーバーパネルが表示されます。
ここで、いろんな操作ができます。
ムームードメインで取得したドメインをエックスサーバーで使えるように設定
ドメイン設定ボタンを押下します。
ドメイン設定画面で「ドメイン設定追加」タブを押下します。
ドメイン追加タブでムームードメインで取得したドメイン名を入力してください。
このとき、「無料独自SSLを利用する(推奨)」と「高速化・アクセス数拡張機能「Xアクセラレータ」を有効にする(推奨)」に必ずチェックを入れてください。セキュリティ上大切な項目です。
入力完了後、「設定画面に進む」ボタンを押下してください。
確認の画面が表示されますので、確認後「追加する」ボタンを押下して設定完了です。
※「ドメイン設定一覧」タブを押下すると、先ほど設定したドメインが表示されています。
多分、「反映待ち」になっているとおもいます。「反映待ち」の表示が消えるまで一時間ぐらいかかります。「反映待ち」の表示が消えたら次の操作をしてください。
wordprssの構築
「反映待ち」の表示は消えましたね。
これからwordpressの構築を行います。めっちゃ簡単で気が抜けるかもしれませんが確実にお願いします。
1.左サイドバーのメニューの「wordpress」の「wordpress簡単インストール」ボタンをクリックします。
2.「WordPress簡単インストール」画面が表示されます。「wordpressインストール」タブを押下してください。
3.wordpressを構築するための情報を設定します。
設定するのは以下の項目です。設定項目の入力が完了後、「確認画面に進む」ボタンを押下します。
・サイトURL(特に変更は必要ありません。)
http://lykiaadventure.com/
・ブログ名(貴方のサイトのブログ名を設定してください。全角で127文字以内)
例 モッタイナイで全ての行動をお金に変える
・ユーザー名(半角255文字以内で入力してください。半角英数字、半角スペースと次の記号が使用できます。_-.@)
セキュリティ強化のために、12文字以上にしましょう。
・パスワード(半角7文字以上、16文字以内で入力してください。半角英数字と次の記号が使用できます。!#$%=~^|:_[].+-*/)
セキュリティ強化のために、12文字以上にしましょう。
・メールアドレス
普段使用しているメールアドレスを入れましょう。
・キャッシュ自動削除
「ONにします」にチェックを入れます。
・データベース
「自動でデータベースを生成する」にチェックを入れます。
※インストールを行うと、インストール先ディレクトリ内の「index.html」が削除されます。ご注意ください。
と確認のメッセージが表示されます。「インストールする」ボタンを押下してください。
(wordpressの構築に少し時間がかかります。)
4.これでwordpressの構築が完了しました。
簡単だったでしょ。
「ブラウザ」を開いて、貴方が取得したドメインをアドレス欄にいれて確認してください。
もし、ブラウザにブログが表示されない原因は2つあります。
1.先ほど開いた「ドメイン設定」の画面を開き、「反映待ち」が消えているか確認してください。
2.ドメインがネームサーバーの登録に時間がかかっているかもしれません。
設定に間違いがなければ、必ず表示されます。少し時間をおいて確認してください。
全ての設定が完了すると以下のように表示されます。
これで貴方のブログ(ホームページ)が構築できました。
エックスサーバーのセキュリティの設定
エックスサーバーのセキュリティの設定を行います。
WAF設定
左サイドバーのメニューの「セキュリティ」メニューから「WAF設定」ボタンをクリックします。
以下の全ての項目を「ON」にして、「確認画面へ進む」ボタンを押下してください。
【ON】XSS対策:javascriptなどのスクリプトタグが埋め込まれたアクセスについて検知します。
【ON】SQL対策:SQL構文に該当する文字列が挿入されたアクセスについて検知します。
【ON】ファイル対策:.htpasswd .htaccess httpd.conf等、サーバーに関連する設定ファイルが含まれたアクセスを検知します。
【ON】メール対策:to、cc、bcc等のメールヘッダーに関係する文字列を含んだアクセスを検知します。
【ON】コマンド対策:kill、ftp、mail、ping、ls等コマンドに関連する文字列が含まれたアクセスを検知します。
【ON】PHP対策:session、ファイル操作に関連する関数のほか脆弱性元になる可能性の高い関数の含まれたアクセスを検知します。
このあと、確認画面が表示されるので「設定する」ボタンを必ず押下してください。
※このWAF設定も設定が完了するまですごく時間がかかります。でも他の作業はてきます。
wordpressのセキュリティ設定
国外IPからのアクセスを制限したり、不正なログインを制限する等、WordPressに関するセキュリティを向上することができます。
1.左サイドバーのメニューの「wordpress」メニューから「wordpressセキュリティ設定」ボタンをクリックします。
2.ドメイン選択画面が表示されるので、取得したドメインを見つけて「選択する」ボタンを押下します。
3.wordpressセキュリティ設定画面が表示されます。
国外IPアクセス制限設定
「国外IPアクセス制限設定」タブを押下して以下の項目をすべて「ON」にして「設定する」ボタンを押下します。
ログイン試行回数制限設定
「ログイン試行回数制限設定」タブを押下して以下の項目を「ON」にして「設定する」ボタンを押下します。
コメント・トラックバック制限設定
「コメント・トラックバック制限設定」タブを押下して以下の項目を「ON」にして「設定する」ボタンを押下します。
これで、エックスサーバーのセキュリティーの設定は完了しました。
次にwordpressで構築したブログの管理画面に入ってみましょう。
wordpress管理画面に入る
https://貴方が取得したドメイン/wp-admin/ をブラウザのアドレス欄に設定します。
私の場合は https://lykiaadventure.com/wp-admin/ です。
wordpressのログイン画面が表示されます。
ここに、wordpress構築時に登録した「ユーザ名」と「パスワード」を設定して「ログイン」ボタンを押下します。
これで、管理画面に入れました。
【追加】wordpressのログイン情報が丸見えになっているかもしれません。
wordpresssの初期状態だと、ログインIDがブログに表示されることがわかりました。
以下のページをご覧になられて、対応をお願いします。
よろしくお願いします。
セキュリティの強いwordpressサイトの作り方のまとめ
いかがでしたか、セキュリティの強いブログの作成方法をご説明しました。
セキュリティこれだけではありません。 次は貴方のwordpressのブログのセキュリティの強化を順次行っていきます。
また、これだけではなくブログの書く準備やSEOについてもご説明したいとおもいます。
wordpressのブログで資産を作成!! ですね。
お楽しみに。
もし、wordpressのセキュリティ対策で悩まれている方はこちらの一覧をご覧ください。