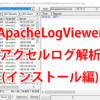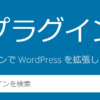wordpressのログイン画面に2段階認証を追加するTwo-Factorプラグインでセキュリティ対策
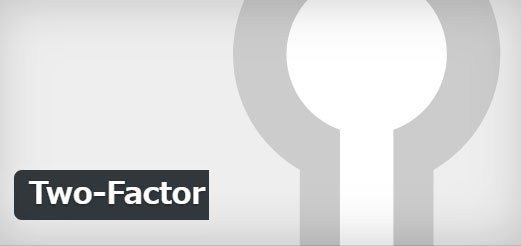
このTwo-Factorプラグインは、通常のwordpressのログインの後に2回目の承認が必要になります。
こちらは、ログインの入り口のあとにもう一つ鍵のついた入口があるものです。
2回目の承認をするために入力する情報は、貴方の携帯電話に通知があります。
その情報を入力してwordpressの管理画面に入ることができるのです。
2回目の承認をするために入力する情報の入手はいろいろありますが、携帯のメールに通知するのが私は一番良いと考え、その手順をご説明します。
※メールアドレスはwordpress構築時のメールアドレスです。管理画面の「ユーザー」にメールアドレスが登録されています。
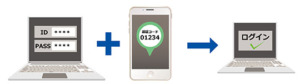
目次
Two-Factorプラグインのインストール方法
(1) wordpressの管理画面より「プラグイン」→「新規追加」をクリックします。
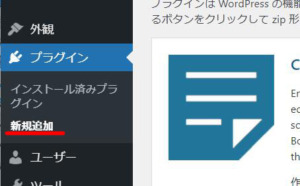
(2) 「プラグイン追加」画面のキーワード欄に「Two-Factor」と入力します。
すると、関連するプラグインが表示されます。
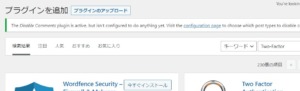
(3) 「Two-Factor」の「いますぐインストール」ボタンを押下します。
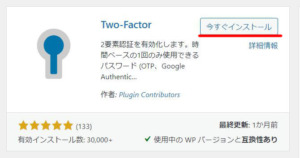
(4) インストールが完了すると「有効化」のボタンが表示されるので「有効化」のボタンを押下します。
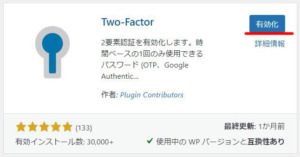
これでインストールは完了しました。
Two-Factorプラグインの設定
1.wordprdssのコントロールパネルのメニューより、「ユーザー」ボタンを押下します。
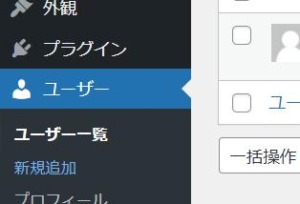
2.「ユーザ」画面が表示されます。ログインしているユーザをクリックします。
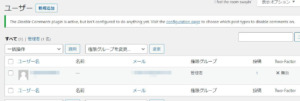
3.「プロフィール」画面が表示されます。画面の中ほどに「Two-Factor 設定」の項目があります。
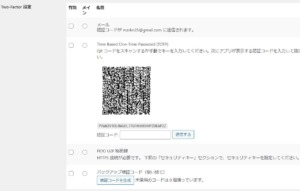
4.2段階認証の情報をメールで受け取るために「メール」の「有効」と「メイン」にチェックを入れます。
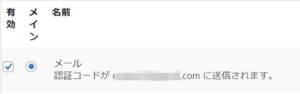
5.「バックアップ検証コード(使い捨て)」にも「有効」にチェックを入れます。

そして「検証コードを生成」ボタンを押下してコードを表示させてください。
「ダウンロードコード」ボタンを押下するとファイル名「two-factor-backup-codes.txt」で出力されます。
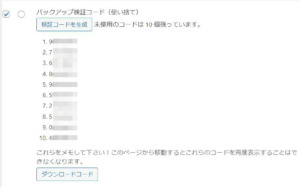
6.最後にページ下部の「プロフィールを更新」ボタンを押下すると設定が完了します。
2段階認証に動作確認を行います。
1.ログインします。
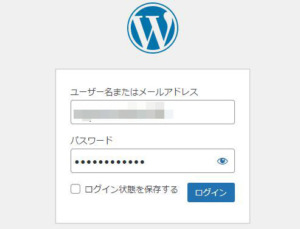
2.認証コード画面が表示されます。
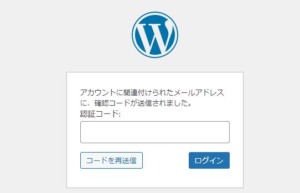
同時にメールもきます。
(私は携帯電話にメールがくるようにしています。)
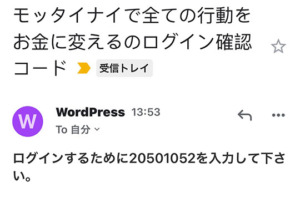
3.メールで送られてきた「認証コード」を設定して「ログイン」ボタンを押下します。
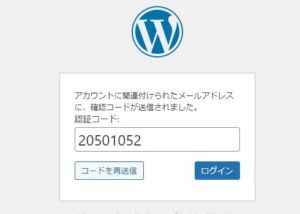
4.wordpressの管理画面に入ることができました。
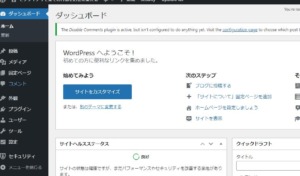
※もし、メールで送られてきた「認証コード」でエラーの場合は、先ほどタウンロードした「検証コード」でログインして「Two-Factor」の設定の確認をお願いします。
2段階認証ができるTwo-Factorプラグインのまとめ
簡単に設定できたと思います。
もし仮に貴方のサイトでログインができたとしても「2段階認証」がガードをしているのでwordpressの管理画面に入られることは無いでしょう。
「検証コード」は大切に保存しておいてくださいね。
これで、ベーシック認証ができなくてもログインのセキュリティ対策はバッチリだとおもいます。
もし、wordpressのセキュリティ対策で悩まれている方はこちらの一覧をご覧ください。