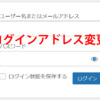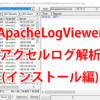wordpressが書き換えられた場合「UpdraftPlusプラグイン」を使ってリカバリーするセキュリティ対策
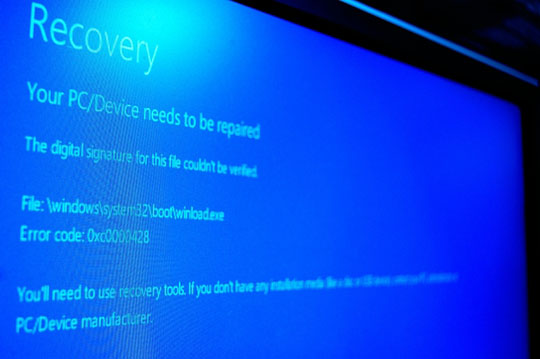
通常、wordpressのデータベースをリカバリーをすることはめったにありません。
(あくまで私の経験です。自分でデータベースを壊してリカバリーしたことはありますが・・・)
リカバリーをする理由として「今」考えられることは
- 他のレンタルサーバーにwordpressをお引っ越しする場合
- wordpressのデータベースが何かの要因で壊れた場合
- ブラックハットハッカーによってデータベースが書き換えられた場合
などです。
一生懸命作成した貴方の資産です。
常に正しいブログ記事にしておきたいですね。
前回の記事
「wordpressの自分ブログのデータが改ざん、破壊した場合を考慮してバックアップでセキュリティ対策」
で「UpdraftPlusプラグイン」を使ったデータベースのバックアップをご説明しました。
今回は「記事が改ざんされた」と仮定して、バックアップしたデータベースをもとに「UpdraftPlusプラグイン」を使ったデータベースのリカバリ方法をご説明します。
目次
UpdraftPlusプラグインで取得したデータベースファイルをリカバリーする
まず、私のサイトは攻撃されていないため自分で改ざん?します。
・改ざんされる前
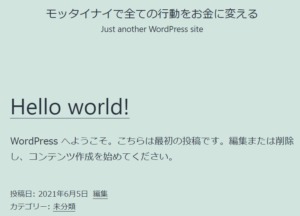
・改ざんされた後
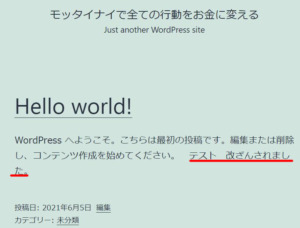
※「テスト 改ざんされました」と文言を追加しました。
バックアップファイルの確認
1.wordpressの管理画面の左サイドメニューから「設定」→「UpdraftPlusバックアップ」をクリックします。
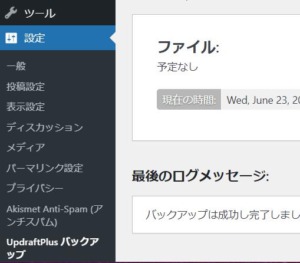
2.UpdraftPlus Backup/Restore画面の「バックアップ/復元」タブを開きます。
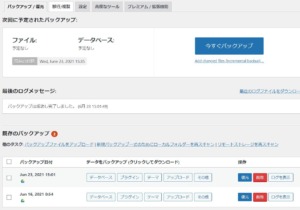
3.改ざんされていないバックアップデータがあることを確認します。(6/23の日付が最新バックアップになります。)
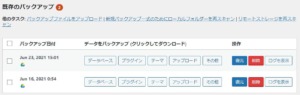
4.現在の自分ブログが改ざんされているという前提で「記事」(データベース)をリカバリーします。
画面右の「復元」ボタンを押下します。
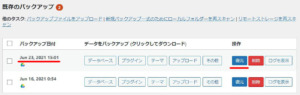
5.リカバリーの設定画面「UpdraftPlus 復元 - ファイルの復元元: Jun 23, 2021 15:01」が表示されます。
今回は「データベース」のリカバリーの為、データベースにチェックを入れて「次」ボタンを押下します。
(必要に応じてチェックを入れてください。チェックを入れた項目がリカバリーされます。)
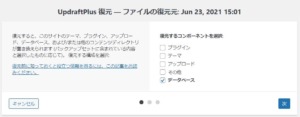
6.「バックアップファイルの取得 (必要であれば) および準備中...
バックアップアーカイブファイルは正常に処理されました。続行するにはここでもう一度「復元」を押してください。」
「復元」ボタンを押下します。
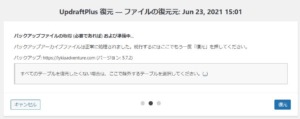
7.復元処理が開始されました。
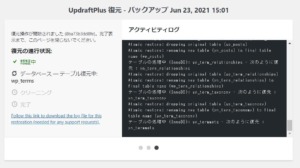
8.復元が完了しました。「Restore successful!」と表示されています。
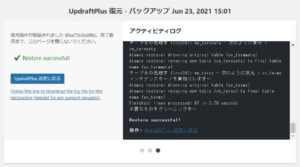
「UpdraftPlus 設定に戻る」ボタンを押下します。
9.これでバックアップファイルの復元が完了しました。
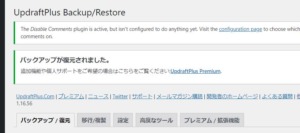
10.復元されたか確認します。
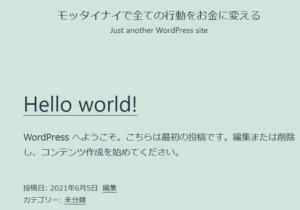
※「テスト 改ざんされました」と文言が消えています。
「UpdraftPlusプラグイン」を使った簡単リカバリーのまとめ
今回は記事が1件だったので「思いきって復元」しましたが、記事が100件、200件になると、本当に復元できるかなと「心配」しながら「ドキドキ感」で復元しないといけません。
本来であればデーダベース「MySql」のリカバリーのSQLでリカバリーをするのですが、理解しないとリカバリーができないので、今回プラグインのリカバリー機能を説明しました。
プラグインのリカバリーは初めて行いましたか簡単ですね。
「UpdraftPlusプラグイン」をwordprss構築後に「バックアップ」を取得して、バックアップファイルからリカバリーを行い、バックアップからリカバリーの流れを確認してみてはいかがでしょうか。
それと、「リカバリー」するには「正常なバックアップファイル」が必要になります。
要所、要所のバックアップを習慣づけましょう。
(※改ざんされたバックアップファイルをリカバリーしても意味が無いですからね)
リカバリーごくろうさまでした。
もし、wordpressのセキュリティ対策で悩まれている方はこちらの一覧をご覧ください。
https://whitemarkn.com/wp-security/