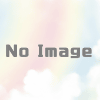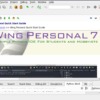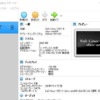VirtualBoxでKali Linuxからやられサーバーに攻撃できるようにIPアドレスを設定する(ゲストPC同士の通信)
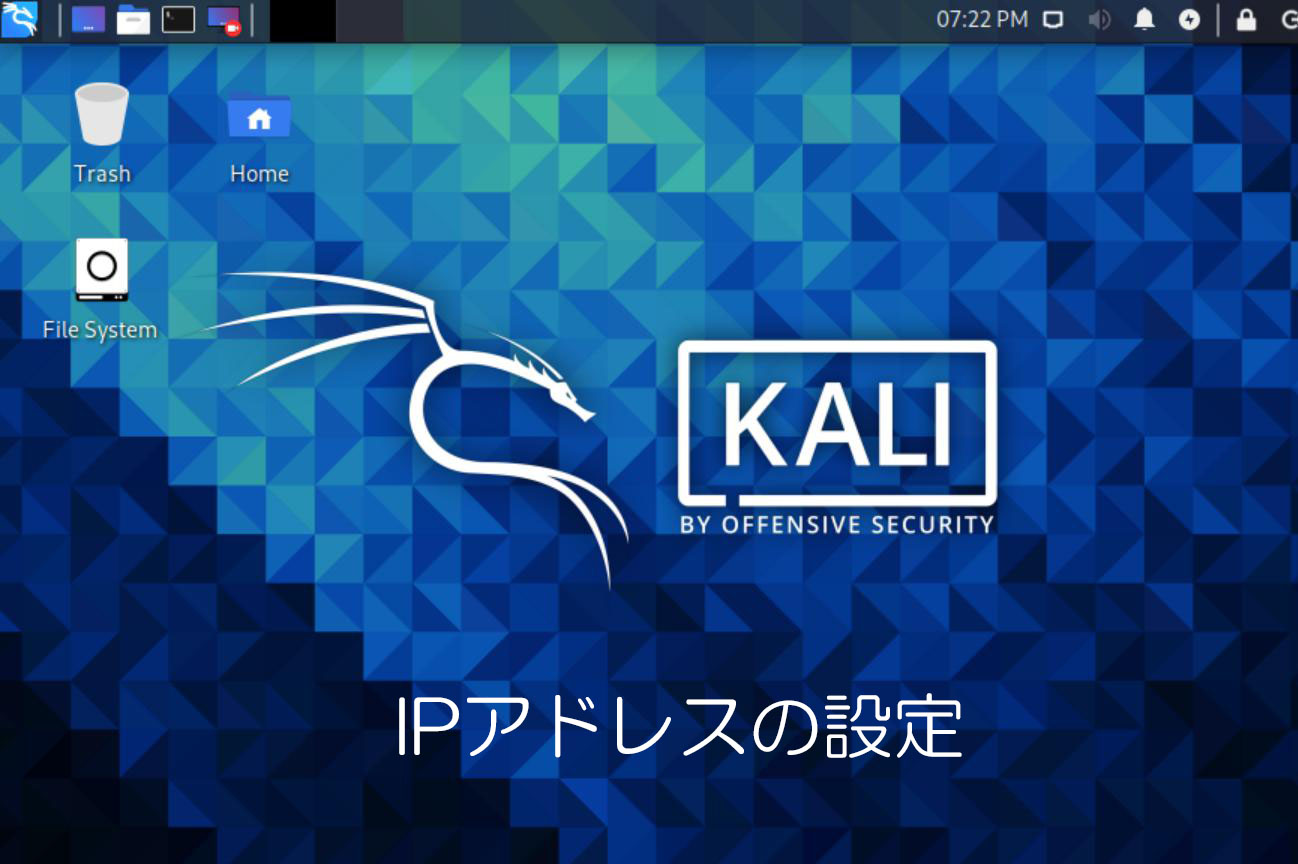
VirtualBoxで「Kali Linux」から「やられサーバーのubuntu(wordpress構築済み)」攻撃するときには「ipアドレス」が無いと攻撃できません。
VirtualBoxでは「Kali Linux」、「やられサーバーのubuntu」をゲストPC(OS)と言われており、ゲストPC(OS)同士で通信ができる設定を行います。
このページではVirtualBoxのゲストPC(OS)のネットワークより、NATとホストオンリーアダプターを利用します。
目次
VirualBoxの環境設定のNATネットワークの追加

1.ViruslBoxを起動します。
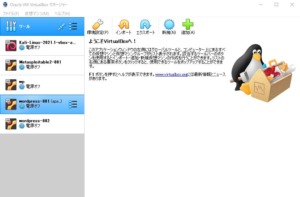
2.「ツール」の横にある「三本線」を右クリックして「ホストネットワークマネージャー」をクリックします。
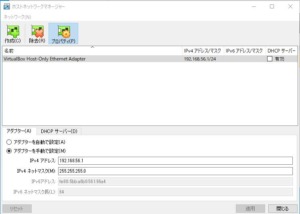
3.ネットワークを追加します。「作成(C)」ボタンを押下して、以下の項目を設定して「適用」ボタンを押下してください。
(すでに「VirualBox Host-Only Ethernet Adapter」が追加されている場合は、設定内容を確認ねがいます。内容は特に変更する必要はないと思います。)
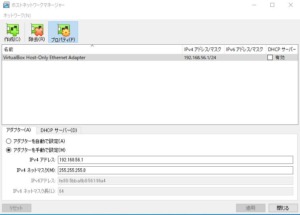
アダプタータブにおいて
・アダプターを手動で設定にチェックをいれる。
・IPv4アドレスに「192.168.56.1」を入力する。
・IPv4ネットマスクに「255.255.255.0」を入力する。
4.ツールより仮想マシン(例 wordpres-002)をクリックして「設定」ボタンよりネットワークを選択します。
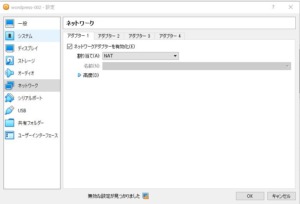
5.「アダプター1」のタブには「ネットワークを有効化」にチェックが入って、割り当てには「NAT」が設定されているか確認ねがいます。
6.「アダプター2」のタブを開き、以下の項目を設定して「OK」ボタンを押下します。
・「ネットワークアダプター」にチェックをいれます。
・「割り当て(A)」に「ホストオンリーアダプター」を選択します。
(「名前(N)」に「VirualBox Host-Only Ethernet Adapter」が表示されます。)
7.ツールより仮想マシン(例 wordpres-002)をクリックして「起動」ボタンをクリックして「ubuntu」を起動します。
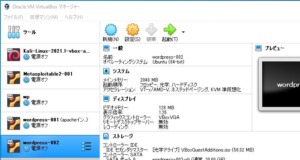
8.ubuntuの仮想マシンが立ち上がりました。
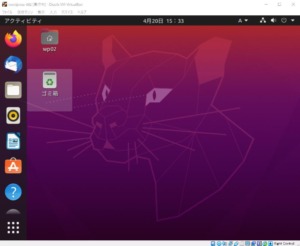
9.「アプリケーションを表示する」から「端末」をクリックします。
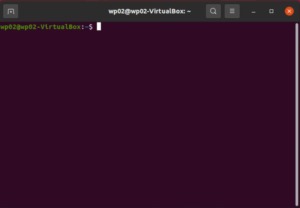
10.スーパーユーザーになります。
wp02@wp02-VirtualBox:~$ sudo su
[sudo] wp02 のパスワード:
root@wp02-VirtualBox:/home/wp02#11.Network Managerと通信を行い設定を行うツールを起動します。
nmtui
root@wp02-VirtualBox:/home/wp02# nmtui12.「NetworkManager TUI」が立ち上がりました。
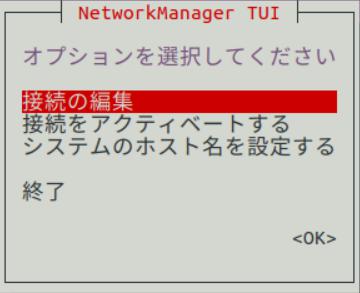
13.「接続の編集」を選択して「ENTER」キーを押下し、ネットワークインターフェイスの一覧を表示します。

14.「有線接続1」を選択して「ENTER」キーを押下し、「有線接続1」の接続の編集画面を表示します。
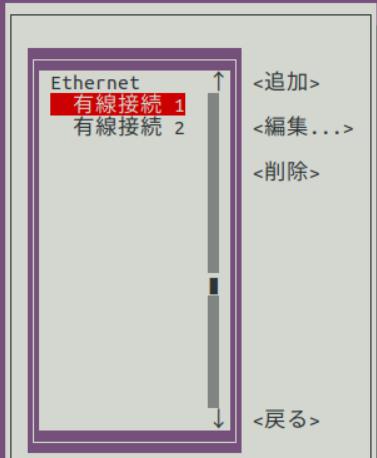
15.以下の項目を変更します。
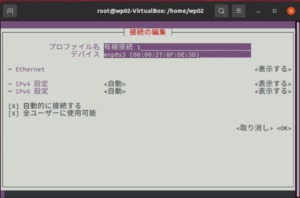
(1)プロファイル名の変更
「有線接続1」から「enp0s3」
(2)「IPv6」の「<自動>」に移動して「ENTER」キーを押下して「無視する」を選択して「ENTER」キーを押下します。
「<自動>」→「<無視する>」
(3)「自動的に接続する」に移動して「スペースキー」を押下して有効にします。
「[ ]」から「[x]」
(4)「全ユーザーに使用可能」に移動して「スペースキー」を押下して有効にします。
「[ ]」から「[x]」
(5)設定が完了したら「<ok>」に移動して「ENTER」キーを押下します。
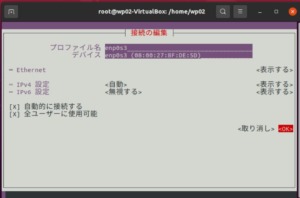
15.ネットワークインターフェイスの一覧より、「有線接続2」を選択して「ENTER」キーを押下します。
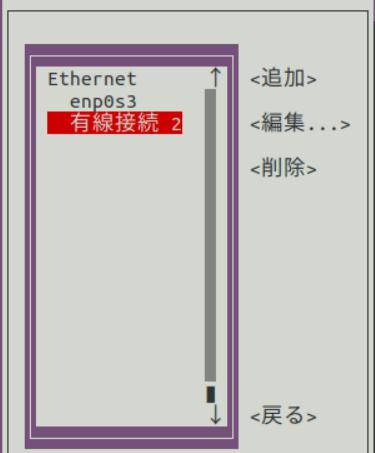
(1)プロファイル名の変更
「有線接続2」から「enp0s8」
(2)「IPv4」の「<自動>」に移動して「ENTER」キーを押下して「<手作業>」を選択して「ENTER」キーを押下します。
「<自動>」→「<手作業>」
(3)「IPv4」の「<表示する>」に移動して「ENTER」キーを押下します。

(4)「アドレス」の「<追加>」に移動して「ENTER」キーを押下して、このゲストPCのIPアドレスを入力します。
※「3.ネットワークを追加」でアダプタータブに「192.168.56.1」を設定しているため、アドレスには「192.168.56.2」から をセットします。ゲストPCが増えるたびに+1すれば良いと思います。
今回私は他のゲストPCで「192.168.56.2」を使用しているため「192.168.56.3」を設定します。
「192.168.56.3/24」
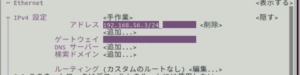
(5)「IPv4」の「<隠す>」に移動して「ENTER」キーを押下します。
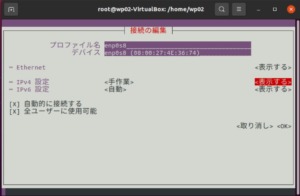
(6)「自動的に接続する」に移動して「スペースキー」を押下して有効にします。
「[ ]」から「[x]」
(7)「全ユーザーに使用可能」に移動して「スペースキー」を押下して有効にします。
「[ ]」から「[x]」
(7)設定が完了したら「<ok>」に移動して「ENTER」キーを押下します。

16.ネットワークインターフェイスの一覧の処理が完了したので、「<戻る>」に移動して「ENTER」キーを押下します。
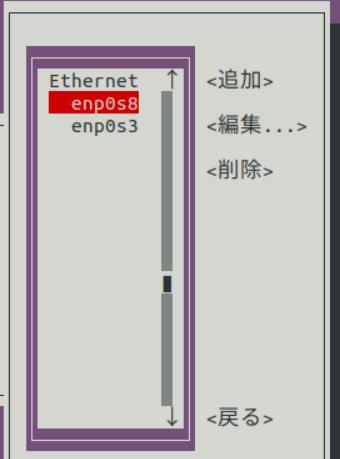
17.「NetworkManager TUI」の画面で「終了」に移動して「ENTER」キーを押下し「NetworkManager TUI」を終了します。
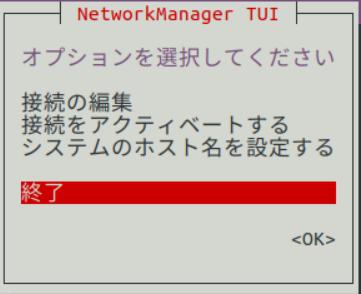
18「NetworkManager」の設定を反映させます。
(1)systemctl restart NetworkManager
root@wp02-VirtualBox:/home/wp02# systemctl restart NetworkManager(2)nmcli con up enp0s8
root@wp02-VirtualBox:/home/wp02# nmcli con up enp0s8
接続が正常にアクティベートされました (D-Bus アクティブパス: /org/freedesktop/NetworkManager/ActiveConnection/3)※これで「やられサーバー」のIPアドレスの設定が完了しました。
VirtualBoxでゲストPC同士の通信をするためにIPアドレスの設定のまとめ
VirtualBoxでゲストPC同士の通信をするための方法はいくつかあります。
一番良い方法は「NATネットワーク」を使う方法で
・ゲストPC同士の通信
・外部ネットワークの通信
が出来てテスト的にはとても良かったのですが
最近(?)仕様が変更になったそうで「/etc/network/interfaces」のファイルを変更するところ、新しく「/etc/netplan/99_config.yaml」の設定ファイルを作る必要があり、作業していたのですがうまくいきませんでした。
本来は全てのネットワークにつながれば良かったのですが、基本的にはVirtualBox上で「Kali Linux」から「ubuntuサーバー」に攻撃出来れば良かったので、「NAT」と「ホストオンリーアダプタ」でIPアドレスの設定をしました。
ゲストPC同士でpingで確認が照れたので問題ないと思います。
(間違っていたらごめんなさい。(^^;;)
これで、誰の迷惑にもならずパソコンのテスト環境で「ハッキング」が出来るかなと・・・