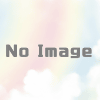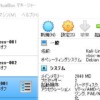ディスクトップパソコンに仮想環境を作成してKali Linux 2021.3をインストール(手順) ※2021.3 アップデート有
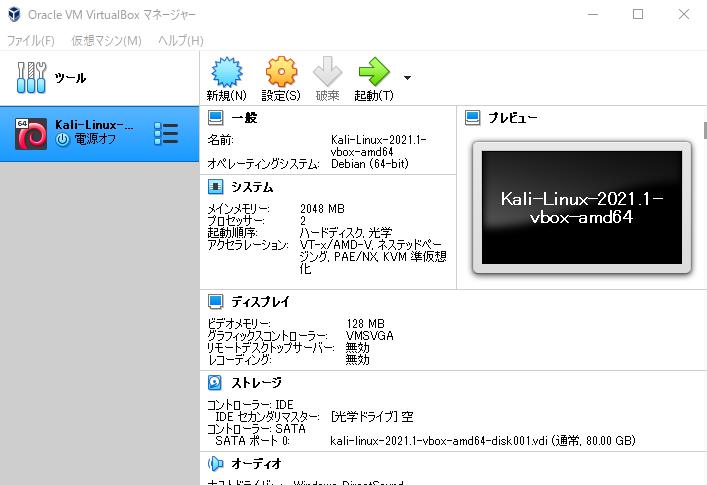
前回、DELL Inspiron11 3000(3148)のノートパソコンにKali Linexをインストールしました。(詳しくはこちらから https://whitemarkn.com/learning-ethical-hacker/kalilinux-install/)
今回はWindows10のパソコンに「仮想環境」を作成して、仮想環境にKali Linuxをインストールしたいと思います。
【追加】 Youtubeに動画を掲載しました。
「Windows11ディスクトップパソコンに仮想環境を作成してKali Linux 2022.3をインストール(手順)」
目次
Kali Linuxを仮想環境にインストールするメリットとデメリット
Kali Linuxのインストール方法を調べると、
- 直接パソコンにKali Linuxをインストールする方法
- windowsのオペレーティングシステムが入ったパソコンに仮想環境を入れてKali Linuxをインストールする方法
の説明があります。
仮想環境を入れてKali Linuxをインストールする方法の説明が多いのですが、どちらが良いのか調べ見見ました。
〇仮想環境にインストールするメリット
- 1台のパソコンの中に複数のオペレーティングシステムをインストールできる。
- パソコンを複数台購入する必要がなくなり、コストが削減できる。
- 外部装置も1台分購入すれば共有できます。
〇仮想環境にインストールするデメリット
- ウインドウズの中に構築するため、仮想環境で100%CPUが使えない。
- メモリやディスクも各々環境に振り分けられるため、資源が十分に使用できない。
- 複数のオペレーティングシステムが入っているためセキュリティ対策が複雑になります。
今回は、Kali Linuxのみ仮想環境にインストールする予定であるため、問題ないと考えます。
Windows10のパソコンでKal Linuxを動かすためのハードとソフトについて
今回、仮想環境にKali Linuxをいれるパソコンは
- DELL 9020SFF
- Core i7
- Windows10 Home(64ビット)
- メモリ:16GB
- ハードディスク:SSD:480GB
- DVD-RW
- Wi-Fi

問題があればwindosw10もKali Linuxを再インストールすれば良いからです。
購入した中古パソコンはこちらです。価格が安いのが魅力ですね。
以外にストレスはありませんでした。
(CPU:Core i5-1035G4 RAM容量:16 GB HDD容量 SSD482GB)
DELL 9020SFF/Core i7/Win10/MS Office/メモリ:16GB/SSD:480GB/DVD-RW/Wi-Fi/キーボードマウス(整備済み品)
ソフトウェアは
- VirtualBox 6.1.14(仮想環境)→アップデート後 6.1.18
- Extension Pack(VirtualBox の拡張パック)
- Kali Linux
てす。
Windows10でVirtualBoxを利用して仮想環境の作成
1.VirtalBoxのインストーラをダウンロードします。
https://www.oracle.com/jp/virtualization/technologies/vm/downloads/virtualbox-downloads.htmlにアクセスします。
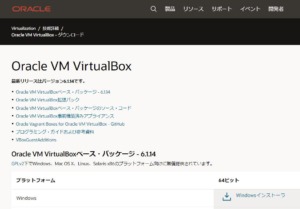
2.プラットフォームから「windows インストーラ(64ビット)を選択してダウンロードします。
(※ダウンロードしたファイルは「VirtualBox-6.1.14-140239-Win.exe」)
3.ダウンロードしたインストーラーをクリックします。
4.Oracle VM Mirtualbox 6.1.14 Setupの画面で「next>」をクリックします。

5.Custom Setupの画面で「Next>」をクリックします。
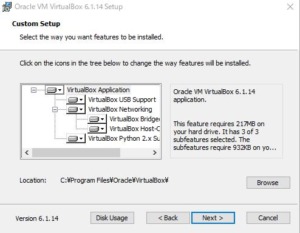
6.Custom Setupの画面で「Next>」をクリックします。

7.「Warning:Network Interface」と表示されますが「Yes」をクリックします。
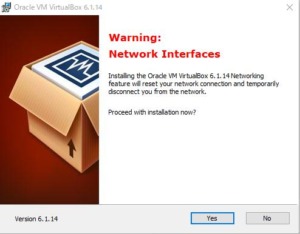
8.Ready to Installの画面で「Install」をクリックします。
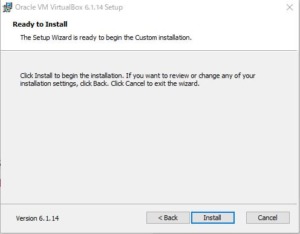
9.インストールが始まります。
10.Oracle VM Virtual Box 6.1.14 installation is complete.の画面で「finsh」をクリックして終了します。(デスクトップに「Oracle VM VirtualBox」アイコンが新設されました。)
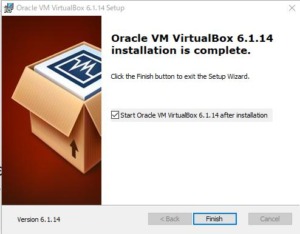

※必ずバージョンアップして下さい。次のExtension Packの設定が出来なくなります。
Extension Pack(VirtualBox の拡張パック)の設定
1.Extension Packをダウンロードします。
https://www.virtualbox.org/wiki/Downloadsにアクセスします。
2.VirtualBox(Download VirtualBox)画面より、VirtualBox 6.1.18 Oracle VM VitualBox Extension PackのAll supported platformsをクリックします。
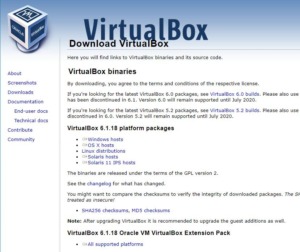
3.Oracle_VM_VirtualBox_Extension_Pack-6.1.18.vbox-extpackがダウンロードされます。
4.Extension Packをインストールします。(Oracle_VM_VirtualBox_Extension_Pack-6.1.18.vbox-extpackをクリックします。)
5.VitualBox-質問画面が表示されるので「インストール」をクリックします。
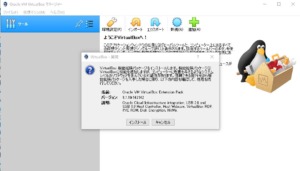
6.同意画面が表示されるので「同意します」のボタンをクリックします。
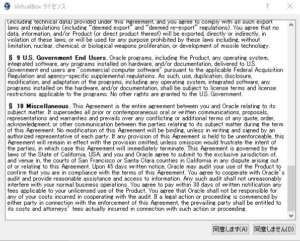
7.機能拡張パッケージ~のインストールに成功しました。の画面が表示されたら「OK」ボタンを押下してインストールが完了になります。
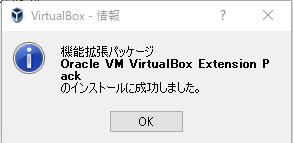
Kali Linuxを仮想環境(VirtalBox)にインストールする。
1.Kali Linuxのインストーラをダウンロードサイトを開きます。
https://www.kali.org/get-kali/ にアクセスします。
そして、「Virtual Machines」の「Recommended」ボタンをクリックします。
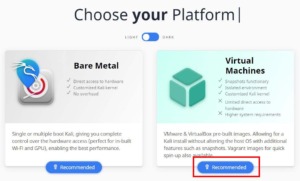
2.Virtual Machinesで、「VirtualBox」の64-bit又は32-bit(使用されるパソコンによって変わります)のVirtualBoxのダウンロードボタンをクリックします。
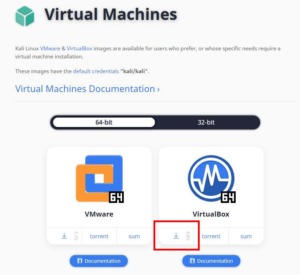
※ダウンロードが始まります。
ダウンロードファイルは
kali-linux-2021.3-virtualbox-amd64.ova
3.先ほどインストールしたVirtal Boxを立ち上げ、上部のovaファイルをインストールします。
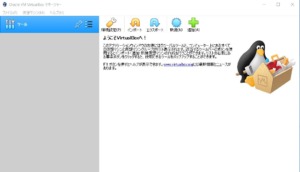
4.上部メニューから「ファイル」→「仮想アプライアンスのインポート」をクリックします。
5.ファイルの項目に先ほどダウンロードしたkali-linux-2021.1-vbox-amd64.ovaを選択し「次へ」をクリックします。
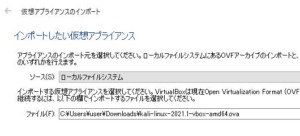
6.仮想アプライアンスの設定画面で「インポート」ボタンをクリックします。
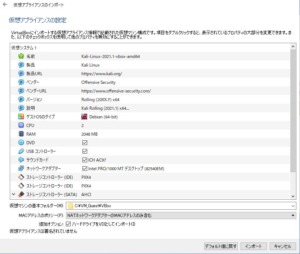
7.ソフトウェア使用許諾契約画面が表示されますので「同意する」をクリックします。
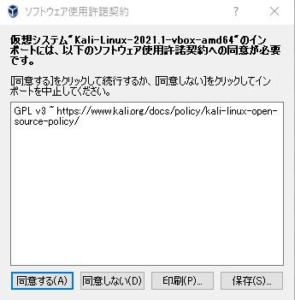
8.インストールが始まります。
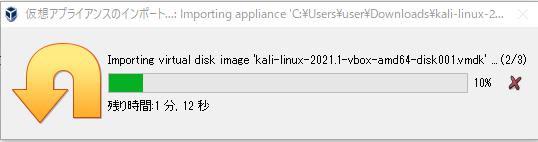
9.インストールが完了しました。
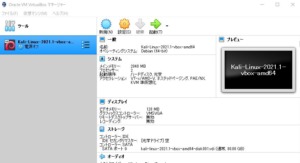
10.それでは、仮想環境でKali Linuxを起動してみましょう。「起動」ボタンをクリックします。
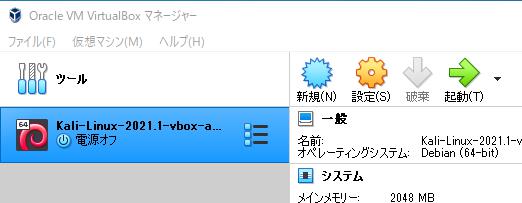
11.Kali Linuxが自動で立ち上がり、ログイン画面が表示されます。
ID:kali
PASS:kali
と入力して「Log in」ボタンを押下します。
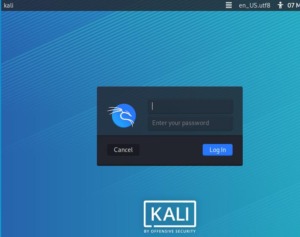
12.おめでとうございます。仮想環境でKali Linuxが立ち上がりました。
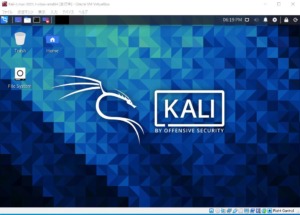
13.終了するときは、画面右上にあるボタン群の一番右の「マルに右矢印」ボタンをクリックして「Shut Down」をクリックして終了させてください。
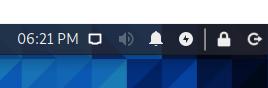
Kali Linux 文字が小さくて見えない (追記)
「じじい」なので文字が小さくて見えません。
そこで、上部メニューの「表示」→「仮想スクリーン」のメニューに
「100%にスケール」
「125%にスケール」
「150%にスケール」
:
:
と表示されていますので、好きなスケールを選んでください。
ちなみに私は「150%にスケール」にしました。 とても見やすいです。(^^;
Kali Linux キーボードの配置がめちゃくちゃ (追記)
とくにVIエディターを使うときに苦しみます。
画面上部左の「ドラゴンアイコン」→「Settings」→「Keyboard」を選択します。
「Layout」のタブをクリックして
「Keyboard model」を「Generic101-key PC」に
「keyboard layout」の下部にある「+ADD」を押下して「Japanese」を選択して「OK」ボタンを押下。そして、不要なレイアウトを「-Remove」で削除します。
これで、キーボードが普通に使えます。
仮想環境にKali Linuxをインストールするのまとめ
実際に仮想環境にKali Linuxのインストールは、ノートパソコンに直接インストールするよりも簡単でわかりやすかったです。
しかし、デメリットでもありますように仮想環境にインストールしているため、動きに若干のもたつきを感じました。中古のパソコンで運用しているからパワーが少ないのですが、テスト環境ですから問題ないと考えます。
さあ、これからが本番ですね!!
【追記】Kali linux 2021.3 アップデートについて
現在、Kali Linuxのバージョンは
- 2021.1
- 2021.2
- 2021.3(最新です。)
です。アップデートするためにはKali Linuxのコマンドラインから
sudo su (ルートユーザーに切り替え)apt-get updateapt-get upgrade
- sudo su (ルートユーザーに切り替え)
- sudo apt update
- sudo apt full-upgrade -y
のコマンドを順番に実行します。時間は少しかかるかもしれません。
以上です。
YouTubeに最新動画を掲載しました。