パソコンの仮想環境にwordpressのセキュリティのテスト環境を作成する(wordpressインストール編)

wordpressのサイトがブラックハットハッカーの攻撃の防止対策としてローカルのパソコン環境にセキュリティのテストができるサイトを作成します。(wordpressインストール編)
※このページでは「Apache」「データベース(MariaDB)」「PHP」「wordprss」のインストールまで行います。
目次
構築手順としては
- Oracle VM VirtualBoxをインストール
- 「Ubuntu Desktop 日本語 Remix」のダウンロード
- Oracle VM VirtualBoxを使って新規仮想マシンを作成
- Ubuntu Desktop 日本語 Remixのインストール
- Apacheのインストール
- PHPをインストール
- データベース(MariaDB)をインストール
- wordprssをインストール
※青色が今回構築する分です。
こんな感じでしょうか。
それでは、構築を順に進めていきます。
※上記項番の1から4までの作業は
パソコンの仮想環境にwordpressのセキュリティのテスト環境を作成する(ubuntuインストール編)
をご覧ください。
Apacheのインストール
Apacheとは、webサーバーソフトウェアで「ホームページ」を表示する機能です。
1.ubuntuを起動します。
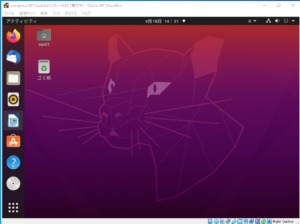
2.画面左下の「アプリケーションを表示する」アイコンをクリックします。
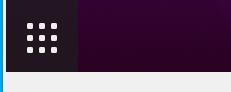
3.「端末」ボタンをクリックします。
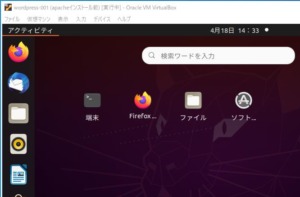
4.「端末」の画面が表示されます。
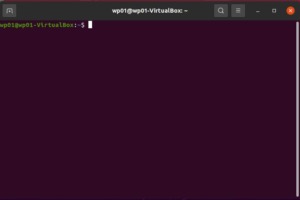
5.プログラムをインストールするために「スーパーユーザ(root)」になります。
wp01@wp01-VirtualBox:~$ sudo su
[sudo] wp01 のパスワード: (パスワードを入力してください)
root@wp01-VirtualBox:/home/wp01#apacheをインストールします。
apt install apache2を入力します。
途中で「続行しますか? [Y/n]」が表示されますので「Y」を入力してください。
root@wp01-VirtualBox:/home/wp01# apt install apache2
パッケージリストを読み込んでいます... 完了
依存関係ツリーを作成しています
状態情報を読み取っています... 完了
:
この操作後に追加で 7,935 kB のディスク容量が消費されます。
続行しますか? [Y/n] y
:
libc-bin (2.31-0ubuntu9.2) のトリガを処理しています ...
root@wp01-VirtualBox:/home/wp01#これで「apache」のインストールが完了しました。
【apachiが起動しているか動作確認しましょう】
a.apache webサーバーの有効化
systemctl enable apache2
b.apache webサーバーの起動
systemctl start apache2
c.Firefoxを立ち上げます。そしてアドレス欄に「localhost」と入力します。
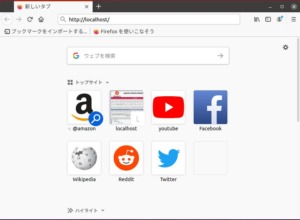
d.apache2のページが立ち上がりました。
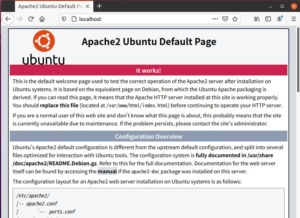
ホームページのディレクトリーは
cd /var/www/html
上記フォルダーにある「index.html」が表示されています。
※これで、apacheの起動が確認できました。
PHPのインストール
PHPとは動的にWebページを生成することができるプログラム言語です。
webのホームページ上では、htmlのソースに書き込んで表示方法などを変えることが出来ます。
1.PHP7.4をインストールします。
apt install php7.4 php7.4-mysqlを入力します。
途中で「続行しますか? [Y/n]」が表示されますので「Y」を入力してください。
root@wp01-VirtualBox:/home/wp01# apt install php7.4 php7.4-mysql
パッケージリストを読み込んでいます... 完了
依存関係ツリーを作成しています
:
この操作後に追加で 18.4 MB のディスク容量が消費されます。
続行しますか? [Y/n] y
取得:1 http://jp.archive.ubuntu.com/ubuntu focal/main amd64 php-common all 2:75 [11.9 kB]
:
libapache2-mod-php7.4 (7.4.3-4ubuntu2.4) のトリガを処理しています ...
root@wp01-VirtualBox:/home/wp01#※これでPHP7.4のインストールが完了しました。
データベース(MariaDB10.04.1)のインストール
apt install mariadb-server mariadb-clientを入力します。
途中で「続行しますか? [Y/n]」が表示されますので「Y」を入力してください。
root@wp01-VirtualBox:/home/wp01# apt install mariadb-server mariadb-client
パッケージリストを読み込んでいます... 完了
依存関係ツリーを作成しています
:
この操作後に追加で 167 MB のディスク容量が消費されます。
続行しますか? [Y/n] y
取得:1 http://jp.archive.ubuntu.com/ubuntu focal/main amd64 libsigsegv2 amd64 2.12-2 [13.9 kB]
:
libc-bin (2.31-0ubuntu9.2) のトリガを処理しています ...
root@wp01-VirtualBox:/home/wp01#※これでMariaDB10.04.1のインストールが完了しました。
WordPress のインストール
wordpressのインストール準備
wordpressをインストールするために、ホームページのトップフォルダーに移動します
cd /var/www/html
root@wp01-VirtualBox:/home/wp01# cd /var/www/html最新のwordpressのインストーラーをダウンロード
最新のwordpressのインストーラーをダウンロードします。
wget https://ja.wordpress.org/latest-ja.tar.gz
root@wp01-VirtualBox:/var/www/html# wget https://ja.wordpress.org/latest-ja.tar.gz
--2021-04-18 17:59:46-- https://ja.wordpress.org/latest-ja.tar.gz
:
2021-04-18 18:00:01 (1.08 MB/s) - `latest-ja.tar.gz' へ保存完了 [16459248/16459248]
root@wp01-VirtualBox:/var/www/html#ダウンロードしたファイルの展開
ダウンロードした「latest-ja.tar.gz」ファイルを展開します。
tar xvf latest-ja.tar.gz
root@wp01-VirtualBox:/var/www/html# tar xvf latest-ja.tar.gz
wordpress/
wordpress/wp-login.php
wordpress/wp-cron.php
:
(大量に展開されます。)
:
wordpress/wp-signup.php
wordpress/wp-links-opml.php
root@wp01-VirtualBox:/var/www/html#ディレクトリ内の所有者の変更
ディレクトリ内の所有者を変更します。
chown -R www-data:www-data .
root@wp01-VirtualBox:/var/www/html# chown -R www-data:www-data .wordPressのデーターベースの作成
(1)MariaDB10.04.1に入ります。
mariadb
root@wp01-VirtualBox:/var/www/html# mariadb
Welcome to the MariaDB monitor. Commands end with ; or \g.
Your MariaDB connection id is 50
Server version: 10.3.25-MariaDB-0ubuntu0.20.04.1 Ubuntu 20.04
Copyright (c) 2000, 2018, Oracle, MariaDB Corporation Ab and others.
Type 'help;' or '\h' for help. Type '\c' to clear the current input statement.
MariaDB [(none)]>(2)wordpress用にデーターベース「wp01_db」を作成します。データベースの文字コードをutf8で作成します。
create database wp01_db default character set utf8;
MariaDB [(none)]> create database wp01_db default character set utf8;
Query OK, 1 row affected (0.000 sec)
MariaDB [(none)]>(3)MariaDBのユーザの情報の作成
(ユーザー名:wp01 パスワード:wpp01)
grant all on wp01_db.* to "wp01"@localhost identified by 'wpp01';
MariaDB [(none)]> grant all on wp01_db.* to "wp01"@localhost identified by 'wpp01';
Query OK, 0 rows affected (0.000 sec)
MariaDB [(none)]>(4)MariaDBの有効化
MariaDB [(none)]>
上記の状態から「ctrl」+zでMariaDBの処理から抜けてください。
systemctl enable mariadb
root@wp01-VirtualBox:/var/www/html# systemctl enable mariadb(5)MariaDBの起動
systemctl start mariadb
root@wp01-VirtualBox:/var/www/html# systemctl start mariadbwordpressの初期設定
1.Firefoxを立ち上げて、アドレス欄に以下の項目を設定します。
localhost/wordpress

2.wordpressの設定画面が表示されます。
「さあ、始めましょう」ボタンをクリックします。
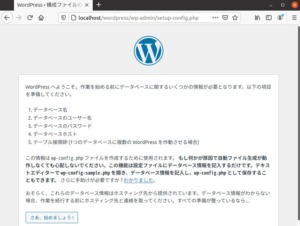
3.wordpressのデータベースの設定
以下の情報を設定後、「送信」ボタンを押下します。
データベース名:wp01_db
ユーザー名:wp01
パスワード:wpp01
データーベースのホスト名:localhost
テーブル接頭辞:wp01_
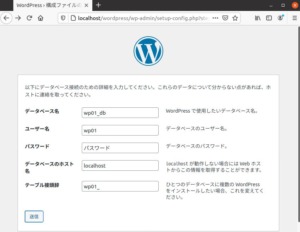
4.wordpressのブログの設定画面
以下の情報を設定後、「wordpressをインストール」ボタンを押下します。
サイトのタイトル:wordpress01のブログ
ユーザー名:wordpress01
パスワード:pass01
メールアドレス:あなたのメールアドレス
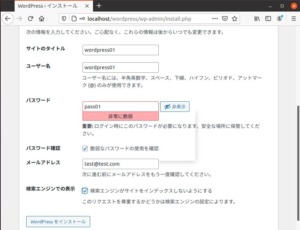
5.「成功しました!」の画面が表示され、wordpressの作成完了です。
「ログイン」ボタンを押下してwordpressにログインしてください。
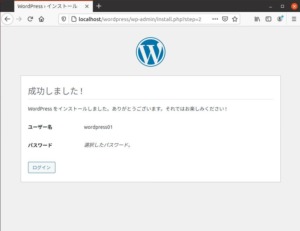
6.「ログイン画面」で情報を設定して「ログイン」ボタンを押下してください。
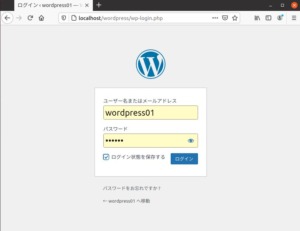
7.「ダッシュボード」の画面が表示されればwordpressのインストールは完了です。
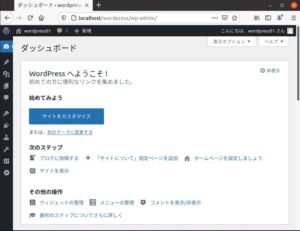
8.作成したブログの表示
アドレスに「localhost/wordpress」と設定するとブログが表示されます。
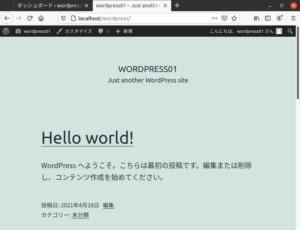
※これで仮想環境でのwordprssの環境が作成できました。
wordpressインストールのまとめ
初めて、linux上に「Apache」「データベース(MariaDB)」「PHP」「wordprss」ubuntuのインストールをしました。
こちらも記憶をさぐりながら、試行錯誤しながらインストールしました。
いろんなコマンドを使い環境を構築しましたが、ごく一部のコマンドしか使っておりません。
ホワイトハッカー(Ethical Hacking)を目指すのであれば、目をつぶって構築できるようにしないといけませんね。
勉強することがいっぱいあります。













