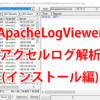wordpressのセキュリティを強化しすぎてログインできなくなった場合のヒント
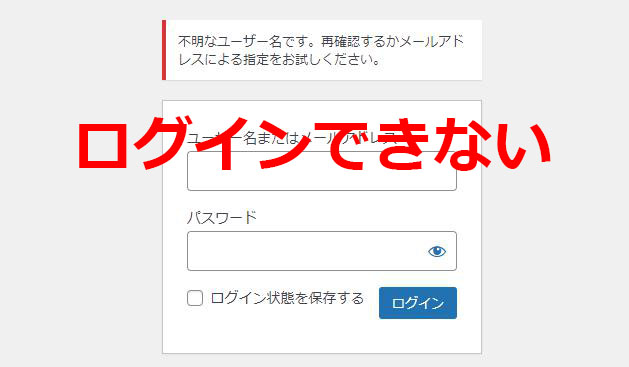
めったにないことですが、wordpressで一生懸命セキュリティの対策をした結果「ログイン」できない場合の対処方法のヒントをお知らせしたいと思います。
【注意】
※wordpressにログインできる場合はこの方法は関係ありません!!
この対処法は、プラグインが悪さをしている場合でログインできない場合の対処方法のヒントです。
(wordpressの画面が真っ白になった時も試してください。)
目次
対処概要
FTPソフト(File Zillerなど)でwordpressのプラグインフォルダーに移動して、一つずつプラグインフォルダーの名前を変更してログインを試します。
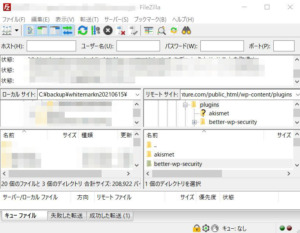
ログインが出来た場合、最後に変更したプラグインが原因の可能性が大きいです。
FTPでのwordpressのプラグインの位置
エックスサーバーでは
/(貴方のドメイン)/public_html/wp-content/plugins/

ここがプラグインのフォルダーの位置になります。
エックスサーバーでブログを構築されている方で「FTP」のインストールや操作がわからない方は
「wordpressの自分ブログのデータが改ざん、破壊した場合を考慮してバックアップでセキュリティ対策」の
をご覧ください。
FTPソフト(File Ziller)のインストールの説明を行っております。
対処方法
1.FTPソフト(File Zillerなど)でwordpressのプラグインフォルダーに移動して、まず1つのプラグインのフォルダー名を変更(リネーム)します。
例 better-wp-security → xbetter-wp-security
2.一つのプラグイン名の変更が完了したら、通常どおりログインします。
3.ログインできなかった場合は、次のプラグインのフォルダー名を変更(リネーム)して2.へ
4.ログインができた場合、名前を変更したプラグインが原因の様子です。
・FTPで先ほど変更したプラグイン名を正しい名前に変更します。
例 xbetter-wp-security → better-wp-security
(これで、インストール済みプラグインに原因のプラグインが表示されます。)
5.原因のプラグインの設定値を確認してください。
直近で値を変更したり、アップデートしていませんか。
すぐにわからない場合は、対象のプラグインを「無効化」して検索エンジンで原因を検索してみましょう。
ログインできなくなった場合のヒントのまとめ
この対応は、
- プラグインの設定が誤った。
- プラグインをたくさんつかっている。
- テーマを自分で修正している。
などの場合にトラブルの原因を確認するための操作になります。
このような事が絶対無いとはいいきれませんが
頭のすみにでも入れておいてください。
何かの時に役立つと思います。
もし、wordpressのセキュリティ対策で悩まれている方はこちらの一覧をご覧ください。