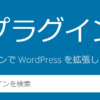wordpressの自分ブログのデータが改ざん、破壊した場合を考慮してバックアップでセキュリティ対策

私はwordpressと出会って10年以上経っています。
もともとSEだったのですがホームページに興味があり、友人にwordpressを教えてもらったのがきっかけです。
サイトの運用もしていたのですが、10年前は「セキュリティ」なんて言葉は広まっていなかった記憶があります。
会社のパソコンをwebサーバーにして、ネームサーバーを立ち上げてホームページを運用していました。
当時は、webサーバーに「ファイアーウォール」ソフトを導入してwebログを確認しながら「怪しいIPアドレス」を主観で判断してアクセスできないようにしていました。
まあ、そんなに大したことはしていなかったのですが・・・
しかし、データのバックアップは10年以上前から定期的に必ず取得していました。

データのバックアップとは
コンピューター(サーバー)のディスクに格納されているファイルを、異なるコンピュータのディスクや外部媒体(CDやDVD)に保存(コピー)すること。
だって、データが何かのアクシデントで破損でもしたら復旧する手立てがなかったからです。
よっぽどの事が無い限りデータが破損することはありません。
しかし過去に2度大ピンチがあり、バックアップのデータからwordpressを復旧したことがあります。
この時に学んだことは
- 定期的にファイルのバックアップを取得すること。
- データの復旧を短時間で完了させて運用できるようにすること。
私の経験ですが、データのバックアップは比較的と簡単に行えるのですが、データの復帰となると手順をしっかり確認してデータの復旧をする必要があるからです。
データの復旧は素早く確実に行う必要があります。
(針のむしろに座らされる思いで焦りながら復旧作業をしていた記憶があります。)
自分ブログも同様です。
貴方の読者がせっかく見に来てくれたのに、ブログが表示されない・・・
大変なことです。
そのためには、バックアップは大切なのです。
このページでは、初心者の方にもわかりやすく操作できる方法を説明します。
覚えておいて損は絶対にありません。
目次
wordpressのバックアップには2種類のデータがあります
- wordpressのプログラム
ブログを表示させたり、管理画面を表示するプログラム。
- wordpressのデータベース
wordpressの設定値(ユーザID、パスワード、ブログデザインなど)や記事。
この2のデータのバックアップを定期的に取得しておき、
トラブルが発生時に、この2つのバックアップデータで復旧させます。

whitemarkn
注意 バックアップデータを取得した時点の状態に復旧されます。
よって、バックアップで取得したデータが1年前だった場合、1年前の状態に復旧されます。
定期的なバックアップが必要ですね。
よって、バックアップで取得したデータが1年前だった場合、1年前の状態に復旧されます。
定期的なバックアップが必要ですね。
wordpressの「UpdraftPlusプラグイン」を使った簡単バックアップ
UpdraftPlusは基本的な「データのバックアップ」と「復元」の機能が無料で使えるお勧めのプラグインです。
※このプラグインはバックアップしたデータを「Google Drive」に出力できるので、この機能を利用します。そのためGoogleのアカウントがあることを前提としています。
UpdraftPlusプラグインのインストール方法
(1) wordpressの管理画面より「プラグイン」→「新規追加」をクリックします。
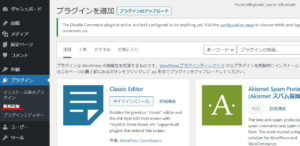
(2) 「プラグイン追加」画面のキーワード欄に「updraftplus」と入力します。
すると、関連するプラグインが表示されます。
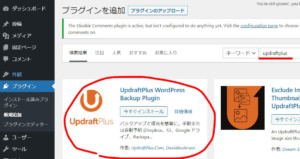
(3) 「UpdraftPlus WordPress Backup Plugin」の「いますぐインストール」ボタンを押下します。
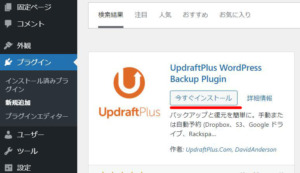
(4) インストールが完了すると「有効化」のボタンが表示されるので「有効化」のボタンを押下します。
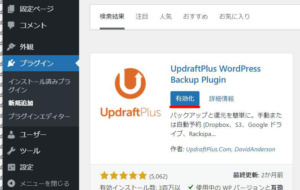
これでインストールは完了しました。
UpdraftPlusプラグインの設定方法
(1) wordpressの管理画面より、「設定」→「UpdraftPlusバックアップ」をクリックします。
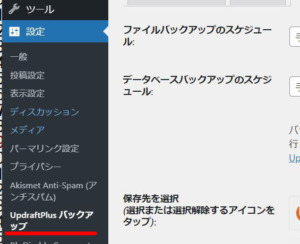
(2) UpdraftPlus Backup/Restore画面が表示されます。
「設定」タブを押下します。
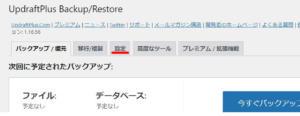
以下の項目を設定します。
a.スケジュールについては「ファイルバックアップのスケジュール」「データベースバックアップのスケジュール」を初期値の「手動」にします。
たとえば毎日ブログを更新するなら「毎日」でも良いと思います。
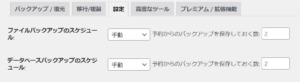
とりあえず「手動」でブログを書いたらバックアップをとりましょう。
b.保存先については「Google Drive」を選択します。
「Google Drive」をクリックしてください。
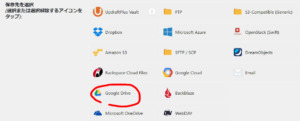
c.ここで、一度「変更の保存」ボタンを押下してください。
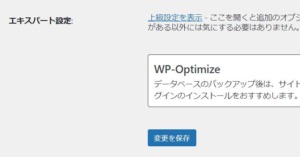
d.「リモートストレージの認証」の画面が表示されるので、「このリンクをクリックして、Google Driveアカウントへのアクセスを許可してください (これがないと Google Drive にバックアップすることはできません)。」をクリックしてください。
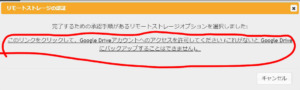
e. 「Google にログイン」の画面が表示されるので、自分のアカウントをクリックしてください。
※事前にGoogleにログしていない場合は、新たにGoogleのIDでログインしてください。
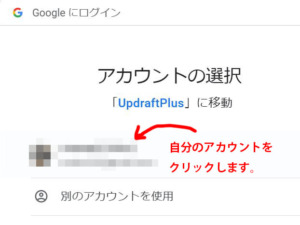
f. 「UpdraftPlus が Google アカウントへのアクセスをリクエストしています」の画面で「許可」ボタンを押下します。
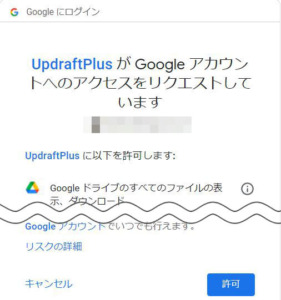
g. 「UpdraftPlus」のページが表示されるので「Complete setup」ボタンを押下します。
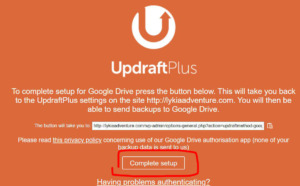
h. 「UpdraftPlus Backup/Restore」の画面に戻ってきました。
これで設定完了です。
手動でバックアップを取得しましょう。
(1) 「今すぐバックアップ」ボタンを押下します。
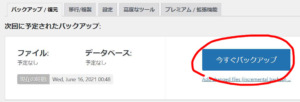
(2) 「UpdraftPlus バックアップを実行」画面で「今すぐバックアップ」ボタンを押下します。

(3) バックアップが完了したらバックアップファイルを確認します。
a.ブラウザのアドレス欄に「https://drive.google.com/drive/my-drive」を入力してエンターキーを押下して「Google Drive」の画面を表示します。
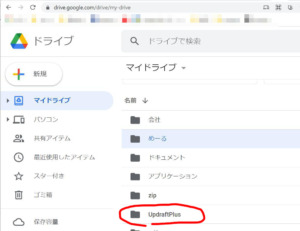
b.なまえの欄にある「UpdraftPlus」をクリックします。
このフォルダーにバックアップファイルが格納されています。
c.バックアップファイルがあることを確認してください。
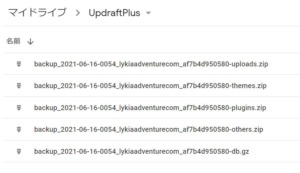
wordpressのプログラム(ファイル)のバックアップ(おまけ)
プラグインでは「データベース」と「必要なファイル」のバックアップを取得しました。
基本的にはこれらのファイルのバックアップで問題ないと思います。
しかしプラグインでは、「ファイル」はwordpress構築に必要なファイルしかバックアップしていません。
ここでは、「FTPソフト」を利用してwordpresssのファイルをすべてを取得する方法を説明いたします。
※データベースについてはプラグインで全て取得されています。
wordpressのプログラム(ファイル)には
- wordpressを起動するプログラム
- ブログのデザイン(テーマ)
- プラグインのプログラム
- ブログに貼り付けた画像
などがあります。
エックスサーバーの機能に「ファイルマネージャー」という機能があるのですが、この機能では他のコンピュータにファイルを保存(コピー)するのが難しいのでここでは「FTP」ファイル転送プログラムを利用してwordpressのプログラム(ファイル)をバックアップします。
※FTPとはサーバとクライアント間でファイルをやり取りするソフトウェアです。
FTPプログラム(FileZilla)のインストール
ここでは、私も長年利用している「FileZilla」(無料)をインストールします。
「FileZilla」ソフトの取得
このプログラムには
- FileZilla(32bit版)
- FileZilla(64bit版)
があります。
最近のパソコンは64bit版だと思うのですが
貴方のパソコンが「32bit」か「64bit」かを調べる方法は
(1) Windows スタートメニューの「設定」(歯車)アイコンをクリックします。
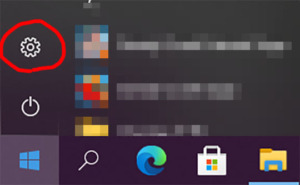
(2) 「設定」画面が表示されるので「システム」をクリックします。
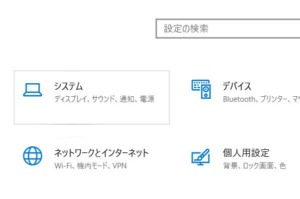
(3) 左メニューの一番下部に「詳細情報」があるのでクリックします。
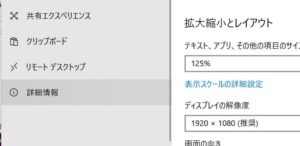
(4) 「デバイスの仕様」の「システムの種類」を参照ねがいます。

これで、貴方のパソコンが「32bit」か「64bit」わかりましたね。
※どうしてもわからない場合は「32bit」にしてください。
「FileZilla」ソフトのダウンロード
OSDNより「FileZilla」のインストーラーをダウンロードします。
以下のアドレスをクリックしてください。
ページを開くと、「32bit版」か「64bit版」があるので、自分のパソコン用のファイル(赤線)をクリックしてダウンロードしてください。
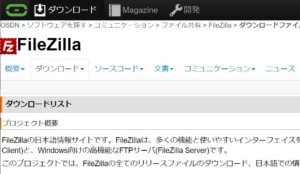
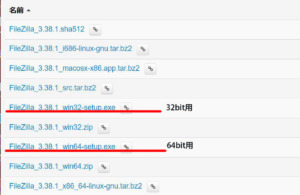
※今回は、「FileZilla_3.38.1_win64-setup.exe」 のファイルをダウンロードしました。
このファイルはエクスプローラーの「PC」→「ダウンロード」フォルダーに格納されています。
「FileZilla」ソフトのインストール
(1) ダウンロードした「FileZilla_3.38.1_win64-setup.exe」をダブルクリックします。
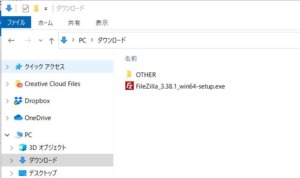
(2)FileZillaのインストーラーが立ち上がります。
a.「License Agreemeat」画面で「I Agree」ボタンをクリックします。
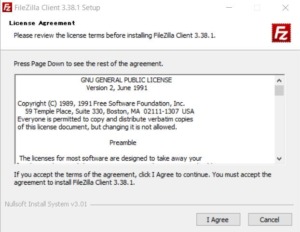
b.「choose installatin Options」画面で「Anyone who uses this coputer(all users)」にチェックを入れて「next>」ボタンを押下します。
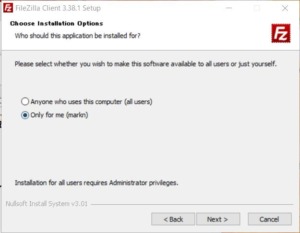
c.「Choose which features ~」画面で、「next>」ボタンを押下します。
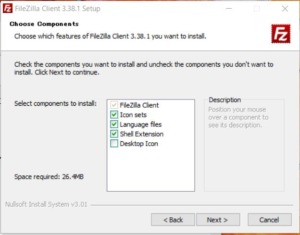
d.「Choose install Location」画面で「next>」ボタンを押下します。
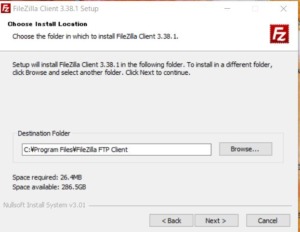
e.「Choose start Menu Folder」画面で「Install」ボタンを押下します。
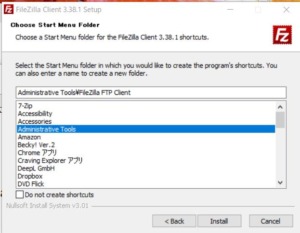
※インストール中です。
f.インストール完了しました。「Finsh」ボタン押下で完了です。
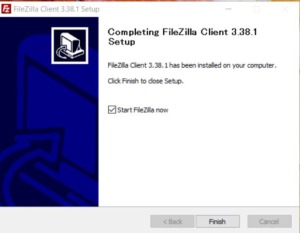
FileZillaの起動方法
(1) FileZillaのショートカットがあれば、ショートカットをクリックして起動してください。
(2) 画面下部の「虫めがね」のボタンを押下して「filezila」と入力して「エンター」キー押下すると起動します。
※もし、「アップデートの確認」画面が表示された場合は、「新しいバージョンをインストール」ボタンを押下して最新にバージョンアップしてください。
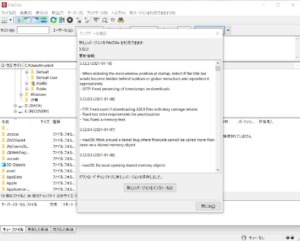
エックスサーバーを利用する場合のfileZillaの設定方法について
fileZillaを利用するためには「FTP情報」が必要になります。
「FTP情報」はエックスサーバーを契約したときに来たメール「【xserver】■重要■サーバーアカウント設定完了のお知らせ[試用期間]」の中ほどにある「■FTP情報」を用意してください。
(1) FileZillaを立ち上げます。
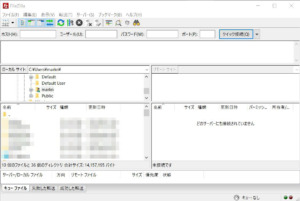
(2) 「ファイル」→「サイトマネージャ」をクリックしてください。
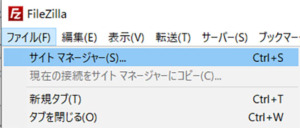
(3) 「サイトマネージャ」画面で、「新しいサイト」ボタンをクリックすると「新規サイト」フォルダーが追加されます。
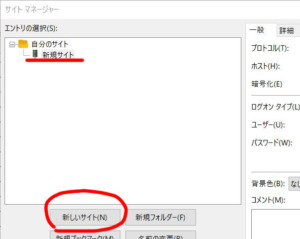
※このとき「新規サイト」の名前を変更することができます。例「自分サイト」
(4) 画面右側の設定を行います。設定する値は以下の通り。
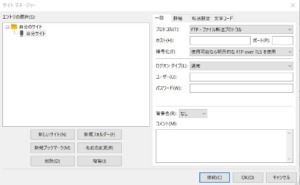
プロトコル
「FTP - ファイル転送プロトコル」を選択してください。
・ホスト
サーバーアカウント設定完了メール記載のFTPホスト名を入力してください。
※サーバーパネル → サブFTPアカウント設定 → FTPソフト設定 からも確認が可能です。
例)sv***.xserver.jp
・暗号化
「明示的な FTP over TLS が必要」を選択してください。
・ログオンタイプ
「通常」を選択してください。
・ユーザ
サーバーアカウント設定完了メール記載のFTPユーザー名を入力してください。
※サーバーパネル → サブFTPアカウント設定 → FTPソフト設定 からも確認が可能です。
例)xsample
・パスワード
サーバーアカウント設定完了メール記載のFTPパスワードを入力してください。
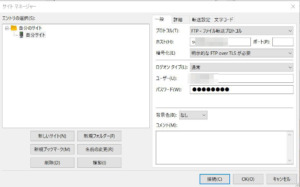
(5) 「接続」ボタンを押下します。
(6) 「不明な証明書」画面が表示されたら「OK」ボタンを押下してください。
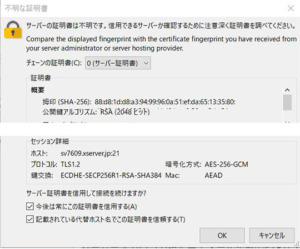
(7) ファイルサーバーと接続されました。
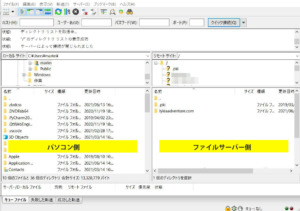
パソコン側のバックアップフォルダー作成
パソコン側にバックアップフォルダーを作成します。
どこに作成しても問題ありません。
(1) 今回はCドライブ直下に「backup」フォルダーを作成します。
下図の赤丸の所を右クリックして「ディレクトリー作成」を選択します。
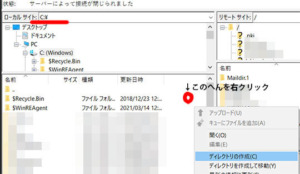
(2) 「ディレクトリ作成」の画面が表示されるので「backup」と入力して「OK」ボタンを押下します。

(3) 「backup」のフォルダーが作成できました。
ファイルサーバーの自分ブログのフォルダーを見つける
(1) 自分ブログのアドレスをクリックします。
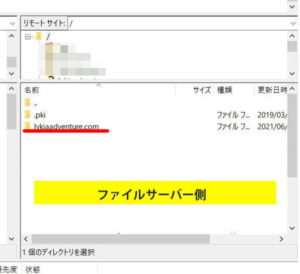
(2) 「public_html」が自分ブログのwordpressのプログラムが設定されているフォルダーです。
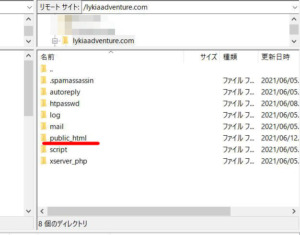
ファイルサーバーからパソコンにバックアップ(コピー)します。
(1) 先ほど見つけたファイルサーバーの自分ブログのwordpressのプログラムをパソコンのbackupにバックアップします。
バックアップする前のfileZillaの画面です。
【確認をお願いします】
・画面左側の「ローカルサイト」が「C\backup\」になっていること。
(※但し、自分でバックアップフォルダーを設定している場合は指定されたフォルダーになっていること)
・画面右側の「リモートサイト」が「/自分ブログのドメイン」になっていること。
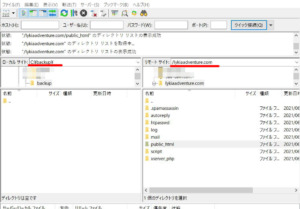
(2) 右側のあるpublic_htmlを左側にドラックアンドドロップします。
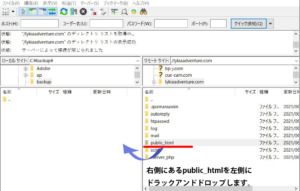
※バックアップが始まります。(少し時間がかかります。)
環境にもよりますが、10分ぐらいかかると思います。
(3) バックアップ完了後、失敗した転送に件数が無いことを確認してください。
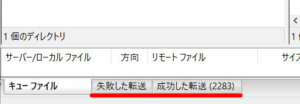
wordpressのバックアップ完了
このバックアップしたファイルにはwordpressのプログラムのほかに、ブログのテーマや画像、プラグインが入っています。
パソコンにバックアップしたファイルのフォルダー名が「public_html」になっていますが、たとえば「wpbackup-2021-01-01」(作成日付)などに変更しておけば、いつ取得したバックアップかがわかります。
wordpressバックアップのまとめ
バックアップをしてもブログ的にはなにも変わりません。
しかし、「記事データが壊れた」、「wordpressが動かない」、「ブラックハットハッカーに改ざんされた」などにバックアップのデータは有効に使えると考えます。
しかし、「記事データが壊れた」、「wordpressが動かない」、「ブラックハットハッカーに改ざんされた」などにバックアップのデータは有効に使えると考えます。
wordpressのバックアップのタイミングについて
・記事(データベース)は作成の度にバックアップ
・ファイルはwordpressのアップデートや、プラグインの追加、アップデートの度にバックアップ
が良いと思われるのですが、最初は「記事」「記事(データベース)」は同じタイミングで取得するのが一番良いでしょう。
バックアップのデータは意外と大きいため昔の不要なデータは削除するか「CD」や「DVD」に出力してGoogle Driveから削除するようにしてください。Google Driveがいっぱいになるとバックアップができなくなります。
とりあえず、使って体験してみてくださいね。
もし、wordpressのセキュリティ対策で悩まれている方はこちらの一覧をご覧ください。